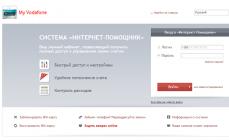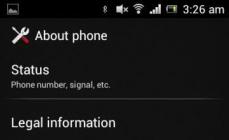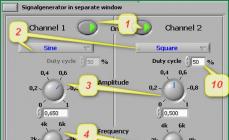Все, кто успел стать обладателем умных часов или только думают над тем, чтобы приобрести их, понимают, что устройство создано, чтобы работать в тесной паре с гаджетом от компании Apple. Часы Apple Watch являются целевым аксессуаром и плохо работают с другими системами. К примеру, с платформой Android пользователь получит урезанную версию часов. В этой статье будет описано, как подготовить смарт-часы к работе с яблочным гаджетом, узнаете о двух способах подключения, а также решение возможных проблем.
Новичкам, которые не так давно приобрели Apple Watch, может показаться, что сопряжение часов с другими девайсами от Apple – это трудоемкая процедура, требующая особых навыков. На самом деле все очень просто, ведь это продукты от Купертино! За вас давно уже все продумали…
Apple Watch – это многофункциональные смарт-часы, созданные и разработанные купертиновцами (Apple), впервые представленные на презентации в 2014 году. Существуют четыре поколения, так называемые Series. Работают на специальной операционной системе watchOS (получающей обновления и нововведения ежегодно), а интерфейс напоминает iOS, только с круглыми иконками.
Уникальной особенностью девайса является наличие встроенного чипа NFC, позволяющего проводить бесконтактную оплату одним движением. Технология называется Apple Pay. Среди удобных и полезных функций есть еще несколько:
- Набрать SMS сообщение – клавиатура не вмещается на небольшом экране, поэтому пользователь набирает текст при помощи голосовой диктовки, либо использует готовые шаблоны;
- Отвечать на звонки. Начиная с 4 поколения, в устройство встроен микрофон и динамик, что позволяет разговаривать с абонентами прямо с часов;
- Включать и пользоваться Siri. Как заявляют сами купертиновцы, чем чаще использовать девайс, тем больше Apple Watch будут понимать пользователя и подсказывать возможные варианты действий;
- Отслеживать активность – смарт-часы покупают в первую очередь в качестве удобного фитнес-ассистента. В корпус встроены компоненты, позволяющие измерять пульс, считать количество пройденных шагов и калорий;
- Использовать виртуальные карты, есть встроенный GPS трекер;
- Прослушивать музыку – на девайс можно загрузить до 2 ГБ мелодий;
- Просматривать почту – на часах представлена урезанная версия оригинального приложения. Отвечать на сообщения нельзя, но просматривать, помечать прочитанным и удалять можно.
На внешнем корпусе часов находятся две кнопки – колесико Digital Crown и кнопка немного выше него. «Цифровая корона» выполняет функции вызова голосового помощника, активирует Apple Pay, делает скриншоты, выходит из приложений, меняет шрифт, управляет звуком и листает фотографии.
С какими версиями работают смарт-часы
Для того, чтобы пользоваться Apple Watch, достаточно иметь модель iPhone 5s и выше, с установленной на нем системой iOS 11. Но при этом есть один важный нюанс – это правило распространяется до поколения Series 3 (с встроенной eSIM, однако в России технология встроенной сим-карты пока еще не работает) и 4. Далее для работы с новыми Series 4 необходим iPhone 6 и выше. На данный момент происходит разработка новой оси watchOS 5, которая будет работать со смартфоном, начиная с iOS 12. Получается, что этой же модели будет достаточно, чтобы запустить часы – девайс пока что поддерживает эту операционную систему.

Что же касается iPad, то девайс также можно синхронизировать с часами, потому что его функционал, в принципе, особо не отличается от iPhone. Да, по своим габаритам он занимает больше места, однако во многих случаях синхронизация с ним тоже полезна, например, когда вы лежите в кровати, но при этом вам приходит какое-то сообщение на iPad. Вам не нужно вставать, чтобы прочесть его, ведь можно сделать это через Apple Watch, которые висят у вас на руке.
Подключение Apple Watch к Айфону
Прежде, чем синхронизировать часы со смартфоном, необходимо выполнить следующий ряд действий:
- Зарядите Apple Watch перед соединением с Айфоном – в комплекте идет зарядка, представляющая собой небольшую шайбу. Приложите заднюю часть с магнитом к зарядному устройству;
- Проверьте, подключен ли iPhone к интернету (допустимо использовать Wi-Fi-соединение и сотовую связь), и активирован ли Bluetooth;
- Убедитесь, что на смартфон скачано специальное приложение. Как правило, часто пользователи с iPhone сразу же удаляют все предустановленные приложения, которые им не нужны, хотя среди таких инструментов и находится программа Watch;
- После полной зарядки наденьте смарт-часы на руку и выберите один из двух способов сопряжения – автоматический или ручной.

Автоматическое создание пары с Apple Watch
Этот способ является самым простым и легким, и, как понятно из названия, сопряжение происходит автоматически.
- Активируйте Apple Watch – для этого удерживайте верхнюю кнопку над колесиком в течение пары секунд. Клавишу можно отпустить, когда появится логотип яблока;

- Выберите язык среди доступных;
- Далее на экране часов появится уведомление о подтверждении связи между Айфоном и новым девайсом;

- Поднесите смарт-часы к телефону – на экране Айфона должно появиться сообщение «Используйте свой iPhone для настройки этих Apple Watch». Если этого не случилось автоматически, то откройте приложение самостоятельно и тапните на экране единственную кнопку – «Создать пару». Во время этого процесса устройства должны быть рядом друг с другом. Сопряжение началось;

- Через несколько минут на экране iPhone высветится видеоидентификатор. После этого поднесите дисплей часов к камере в пределах рамки, помеченной желтым цветом;
- После завершения прошлого процесса появится сообщение о том, создавать ли новую копию часов или восстановить раннее сохраненную резервную. В случае, если вы впервые приобрели смарт-часы, то выберите первый вариант, а если вы потеряли часы или обновились до новой серии, то восстановите копию. Как это происходит? Данные автоматически сохранялись в iCloud – информация со старого девайса будет без проблем перемещена на новый. В этом случае настраивать устройство во второй раз не придется;
- Следующий шаг – выбор руки, на которой будут находиться часы. Обычно Apple Watch носят на левой (правши), однако если вы левша, то стоит отдать предпочтение правой;
- Прочитайте условия соглашения и подтвердите их, после этого – введите пароль от своей учетной записи на Айфоне;
- Следующие функции, которые отобразятся на экране смартфона, можно будет изменить или настроить. Это отслеживание геолокации и активация голосового помощника Siri;

- Далее на экране отобразится сообщение, в котором говорится, соглашается ли пользователь отправлять отчеты о неисправности смарт-часов на iPhone и в поддержку Apple. Лучше всего согласиться;
- В конце синхронизации нужно придумать пароль из 4 цифр. Это обезопасит девайс в случае кражи. Например, после каждого снятия смарт-часов с руки, потребуется вводить установленный ранее пин-код;

- Последнее уведомление, которое появится – это обновление часов до более новой версии (если не стоит самая последняя) и предложение загрузить специально адаптированные программы;
- Заключительный этап – дождаться установки всех указанных параметров. Занимает приблизительно 10-15 минут.

Ручное создание пары с Apple Watch
Ручная синхронизация занимает чуть больше времени, однако при этом не требует от пользователя особых навыков, как и в первом случае. В целом порядок действий будет следующий:
- Повторите все те же шаги, что и в первом варианте до 3 пункта;
- На Айфоне нажмите на кнопку, где указана информация о ручной установке девайса;
- После выбора на экране Apple Watch нажмите на кнопку «i»;
- Введите серийный номер смарт-часов. Он находится на корпусе самого устройства (гравировка по кругу, набор цифр после слова IMEI);
- Далее повторите шаги, начиная с 5. Помните, что устройства должны находится на близком расстоянии.
Разрыв пары часов с iPhone
В случае, если требуется разорвать пару, нужно сделать следующее:
- Возьмите в руки iPhone и зайдите в приложение «Watch»;
- Нажмите на символ «i»;
- Разорвите пару.

Если девайсы находятся далеко друг от друга:
- Зайдите в настройки приложения Watch;
- Выберите пункт «Основные»;
- Нажмите на «Сброс».

Внимание! Не путайте сброс вашего iPhone и сброс в настройках самих часов. Эта операция выполняется через приложение Watch!
Как проверить соединение между Apple Watch и iPhone
Узнать, синхронизированы ли устройства между собой, можно двумя способами: на iPhone и непосредственно на часах.
- В первом случае запустите приложение Watch, далее перейдите в откладку «Часы». Если в меню отображается информация об устройстве – то девайсы сопряжены;
- Чтобы посмотреть, соединены ли устройства, необходимо открыть «Центр управления». Для этого поднимите руку с часами, и, находясь в главном меню, смахните шторку сверху-вниз. Горящий зеленый телефон говорит о том, что сопряжение установлено. Если в верхнем углу горит красный крестик или значок телефона перечеркнут, то есть какие-то неполадки в синхронизации.

Проблемы и способы их решения
Не включаются Apple Watch
Если у вас по каким-то причинам не работают часы от Apple, рекомендуем прочитать нашу отдельную статью, в которой мы рассмотрели основные причины и способы их решения. Уверены, что для вашей ситуации тоже найдется ответ. Но советуем вам сначала проверить, заряжено ли устройство или нет. Как правило, для новых часов это является основной причиной.
Нет сопряжения часов с iPhone или iPad
Проверьте, что у вас на всех устройствах включен Wi-Fi, Bluetooth, а также девайсы находятся не далеко друг от друга. Если не получается подключить устройства, но при этом беспроводные сети активированы, просто перезагрузите iPhone, Apple Watch, сбросьте прошлое подключение, если таковое было.
Требуется ввод пароля на часах
Если при подключении iPhone к Apple Watch, система просит ввести пароль, значит, часы ранее были объединены в пару с другим устройством. Необходимо стереть данные на часах, чтобы подключить новый девайс.
На экране часов горит надпись: «Блокировка активации»
Вам необходимо ввести данные от учетной записи, которая используется в часах. Если это другой Apple ID, то сначала необходимо снять блокировку, иначе вы не сможете синхронизировать часы с другим устройством. А для этого, как правило, необходимо указать правильный пароль от предыдущего ID.
На часы не приходят уведомления
В случае, если на ваше устройство Apple Watch не приходят уведомления, необходимо проверить, подключены ли девайсы между собой. Иногда возникает сбой, в результате которого соединение между устройствами теряется. Также в «Пункте управления» проверьте, чтобы горел зеленый значок.
Вывод
Стив Джобс продумал развитие корпорации Apple на десятки лет вперед, поэтому все устройства по умолчанию имеют опции для совместной работы друг с другом. То есть, без проблем можно подключать Apple Watch к iPhone или iPad, использовать единый идентификатор, чтобы подключаться в несколько кликов, запускать одни и те же приложения, создавать резервные копии даже для часов и восстанавливать их при подключении новых девайсов, использовать опции «Найти iPhone» даже для Apple Watch.
Также стоит отметить, что в 2019 году Apple готовит совершенно новую серию часов, в которой должно появиться куда больше возможностей, а если учесть, что iOS 13 претерпит серьезные изменения и обзаведется огромным списком новых фишек и инструментов, конечный пользователь получит богатый функционал.
Apple Watch хороши сами по себе, и прекрасно исполняют роль наручных часов. Желая получить доступ к дополнительным функциям и раскрыть весь потенциал умных часов, без синхронизации со смартфоном не обойтись. Подключение Apple Watch к iPhone может казаться простым делом, однако оно таит в себе несколько очень важных нюансов, о которых мы вам сегодня расскажем.
Подготовительные “работы”
Процесс синхронизации достаточно долгий и энергоемкий, потому следует позаботиться о высоком уровне заряда Apple Watch. Заряжать его можно либо до синхронизации, либо прямо во время установки. Существенной разницы не обнаружено.
Не стоит забывать, что Apple Watch - устройство новое, и поддерживает не все модели смартфонов. Для синхронизации понадобиться модель типа iPhone 5 и старше с обновленной прошивкой iOS до последней версии. Соответствующее приложение для управления Apple Watch можно скачать в App Store.
Следует убедиться в наличии доступной Wi-Fi или мобильной сети для подключения iPhone. В разделе Настройки - Bluetooth, включите Bluetooth. Поднесите Apple Watch на ближайшее расстояние к iPhone и можно начинать.
Начинаем синхронизацию
Нажав на боковую кнопку Apple Watch, через несколько секунд загорится экран приветствия, после чего вам предложат выбрать язык интерфейса. В случае неверного выбора, после синхронизации со смартфонов, в меню настроек язык можно сменить на корректный.

Запускаем приложение Apple Watch с iPhone и выбираем опцию создания пары с умными часами. Телефон попросит навести камеру смартфона на часы в определенное место, после чего начнется сопряжение устройств.

В случае неудачного соединения, операцию можно провести вручную. Дисплей Apple Watch содержит на себе небольшую кнопочку под названием “Я” (англ. - I), нажав на которую появится 6-значный код. Ввод данного кода в приложение на смартфоне привяжет одно устройство к другому.
Часы предложат выбрать руку, на которой вы будете носить Apple Watch. Уже имея опыт пользования умными часами, параметры настройки можно загрузить с резервной копии. Тем, кто одевает такие часы впервой - придется пройти небольшой тест для калибровки. Внимательно читаем все пункты условия лицензионного соглашения (или нет) и ставим одобрительную галочку. Подтвердив пароль для идентификатора Apple ID, вам откроются такие функции, как Digital Touch, Apple Pay и Handoff.
Установите пароль на Apple Watch, чтобы никто кроме вас не имел доступа к личным данным. Чем длиннее и запутанней пароль - тем лучше для вас и вашей безопасности.
Последним пунктом является синхронизация приложений iPhone на Apple Watch. Выбрав кнопку “Установить все”, все доступные для умных часов программы начнут синхронизироваться с Watch. Не желая тратить своё драгоценное время на это, клацните “Позже” и с умными часами синхронизируются только контакты, сообщения и почта. Длительность синхронизации зависит от объема выбранных приложений, и об её окончании вас оповестит звуковой сигнал.

Подключение Apple Watch к iPhone не займет у вас много времени, если следовать указанным пунктам и внимательно читать, что вам предлагают. Немного времени, малость усилий и Apple Watch готовы к роботе.
Рассказал, как быстро и без заморочек подключить Apple Watch к iPhone, настроить и начать пользоваться.
У вас новенький Apple Watch? Поздравляю! Усаживайтесь поудобнее и отложите все дела. Вам придется: создать пару с iPhone, обновить watchOS, настроить Apple Watch под себя и, конечно же, установить несколько классных приложений. Обо всем этом я сейчас и расскажу.
Мой неудачный опыт первой настройки
Первая настройка Apple Watch оказалась не такой уж и быстрой, как я этого ожидал. Сам процесс весьма легкий, но вот скорость перезагрузки, зарядки и синхронизации занимает какое-то время. Поэтому, купив новые часы, не думайте, что вы настроите их за 5 минут в ближайшем кафе за чашечкой кофе и пойдете с ними гулять по городу. Во всяком случае, у меня не получилось.
Я купил Apple Watch в аэропорту, когда до посадки оставалось больше двух часов. И все это время я потратил на зарядку, настройку и обновление watchOS.
Камнем преткновения стала сама зарядка. Часы были разряжены в хлам и даже не хотели включаться. Я их частично зарядил от «повербанка». Делать это на ходу - испытание. Магнитная зарядка держится плохо и постоянно отваливается от часов.

Зарядив часы примерно до 20 процентов я начал процесс установки пары Apple Watch с iPhone, но под конец синхронизации приложений часы снова разрядились и весь процесс пришлось начинать с самого начала. Включая саму зарядку.
Со второго раза все получилось, но обновление до свежей версии watchOS заняло ещё какое-то время. В итоге почти через 2 часа я получил готовый к работе Apple Watch с практически пустой батарей, так что следующие 2 часа перелета я снова потратил на их полную зарядку.
Но на самом деле все не так уж и плохо. Подключить Apple Watch к iPhone можно гораздо быстрее, если не делать моих ошибок. На повторное создание пары Apple Watch с iPhone у меня ушло 15 минут. Но к этому времени надо добавить зарядку, время на установку приложений и обновления watchOS. В любом случае, рекомендую заварить кофе. Погнали!
Как подключить Apple Watch к iPhone
Вам понадобится заряженные Apple Watch, телефон с запущенным Bluetooth и приложением Watch. Сопряжение устройств весьма интуитивно: часы и телефон сами подсказывают, что делать и куда нажимать. Чтобы подключить Apple Watch к iPhone, нужно сделать следующее:
- Зарядите Apple Watch хотя бы на 60% . Синхронизация с айфон, настройка быстро «скушают» батарею. Да и возможные обновления watchOS требует, чтобы часы были заряжены минимум на 50%. Это очень важный момент, который сэкономит вам кучу нервов. Чтобы зарядить Apple Watch с 0% до 60% понадобится примерно 55–60 минут;

- Включите Apple Watch , долго подержав боковую кнопку (ели они не включаются, то, скорее всего, сильно разряжены и нужно зарядить Apple Watch ещё). Часы сразу попросят вас выбрать язык интерфейса и перейдут в режим создания пары с iPhone.

- Запустите приложение Watch на iPhone и нажмите на кнопку «Создать пару с Apple Watch» и наведите видеоискатель камеры iPhone на «галактику» на экране часов. Процесс напоминает сканирование обычного QR-кода. Все, ваши часы познакомились с iPhone. Но на этом веселье только начинается.

Следуйте подсказкам на iPhone , чтобы закончить процесс создания пары. Вас попросят выполнить ряд действий, которые уже знакомы многим по активации iPhone или iPad.
Настройка и выбор руки . Если это ваши первые часы, то нажмите «Настроить как новые Apple Watch». Если настройка выполнялась раньше, можно нажать «Восстановить из резервной копии» и следовать инструкциям на экране. Затем нажмите «Левая» или «Правая» на iPhone, чтобы выбрать руку.

- Введите пароль Apple ID , чтобы пользоваться такими функциями, как Digital Touch и Handoff. Если служба «Найти iPhone» не включена на iPhone, также появится запрос на ее включение.

- Проверьте настройки . Настройки iPhone, заданные на экранах «Диагностика и использование», «Службы геолокации» и Siri, будут передаваться на Apple Watch и наоборот. Поэтому если меняются настройки этих служб на одном устройстве, они будут обновлены и на втором.

- Создайте пароль . Если нажать «Создать пароль» или «Добавить длинный пароль» на iPhone, можно создать личный код с использованием Apple Watch. Затем необходимо решить, будет ли iPhone автоматически снимать блокировку с часов.

- Синхронизируйте программы . Нажмите «Установить все», чтобы синхронизировать программы iPhone, совместимые с Apple Watch. Нажмите «Позже», чтобы синхронизировать только основную информацию, такую как «Почта», «Контакты» и «Сообщения».

Продолжительность этого процесса зависит от объема синхронизируемых данных. Устройства должны находиться близко друг к другу, пока вы не услышите сигнал и не почувствуете легкую пульсацию Apple Watch.
Часы включились. Что дальше?
Дальше Apple Watch нужно настроить под себя. И как это сделать я расскажу на своем личном примере. По сути, мои изменения касаются практически всех настроек, поэтому настраивая часы по моей инструкции вы сразу познакомитесь со всеми настройками Apple Watch.
Все настройки часов мы будем делать через приложение Watch для iPhone. Что-то можно настроить пряма через часы, но с маленьким экраном работать не так удобно, как с телефонов. Поэтому снова открывайте приложение Watch и начнем.
Как обновить Apple Watch
Для начала стоит проверить есть ли свежие прошивки для Apple Watch и обновится на самую последнюю. Для этого:
- Откройте приложение Watch
- Выберите «Основные»
- Нажмите «Обновление ПО»

Если для часов есть обновление, то iPhone сообщит вам об этом. Для его установки просто следуйте инструкциям на экране и iPhone все сделает сам. Но помните, что для установки часы и телефон должны быть заряжены минимум на 50%.
Как установить программы на Apple Watch
Если при настроек часов вы пропустили пункт автоматической установки всех совместимых с Apple Watch программ, то их придется устанавливать вручную.
Все совместимые программы доступны во вкладке «Мои часы» и условно разделены на две категории: софт от Apple и все остальное. Чтобы установить программу на Apple Watch:
- Откройте приложение Watch ;
- Выберете любое приложение из списка (внизу);
- Нажмите «Показ на Apple Watch».

Вот и все. Через пару секунд программа будет установлена на Apple Watch и появится в списке приложений.
В некоторых приложениях вы увидите дополнительные опции вроде «Показ в Превью» и д.р. К этим параметрам мы вернемся чуть позже.
Как автоматически устанавливать программы на Apple Watch
Если на iPhone появится новое приложение, которое имеет версию для Apple Watch, то оно может быть автоматически установлена на часы. Для этого:
- Откройте приложение Watch ;
- Перейдите во вкладку «Мои часы»;
- Выберите «Основные»;
- Вберите «Установка программ»;
- Включите «Автоустановку программ».

Как отсортировать приложения на Apple Watch
Список всех приложений на Apple Watch можно увидеть если один раз кликнуть на колесике Digital Crown. В центре всегда находится кружок иконки часов, а вокруг их появляются иконки других приложений.
Чтобы долго не искать нужную программу, я размещаю самые необходимые вокруг иконки часов, то есть в самом центре. Для этого:
- Откройте приложение Watch
- Перейдите во вкладку «Мои часы»
- Выберите «Внешний вид»
- Разместите иконки в нужном порядке

Как настроить уведомления на Apple Watch
Когда нужные программы установлены, я перехожу к настройке уведомлений. По умолчанию, они полностью дублируются с вашего iPhone. Но я предпочитаю оставлять только действительно самые важные. Это не только меньше отвлекает, но и экономит батарею часов.
- Откройте приложение Watch
- Перейдите во вкладку «Мои часы»
- Выберите «Уведомления»
Пролистайте в самый низ и отключите те уведомления, которые не хотите видеть на Apple Watch. У меня таких набралось пару десятков.

Как поменять яркость экрана Apple Watch
В Apple Watch нет ручной регулировки яркости в привычном понимании, она всегда изменяется автоматически в зависимости от внешнего освещения. Но вы можете выбрать один из трех алгоритмов автоматической яркости. Сделать это можно как на самих часах, так и в приложении Watch на iPhone.
- Откройте приложение Watch
- Перейдите во вкладку «Яркость и размер текста»
- Установите нужные параметры
Лично я поставил ее на минимум и никаких неудобств не испытываю, даже на экваторе. На солнце дисплей немного блеклый, но информацию все равно видно.

Что показывает Apple Watch при активации
Apple Watch автоматически активируются, когда вы поднимаете руку чтобы посмотреть на часы. По умолчанию отображается циферблат. Но я люблю, чтобы отображалось последнее запущенное приложение. Для этого:
- Откройте приложение Watch
- Перейдите во вкладку «Мои часы»
- Выберите «Основные»
- Выберите «Активировать экран» (внизу)
- Выберите желаемое действие
Да, кстати, когда вы находитесь на экране с циферблатом, то двойной тап на колесико Digital Crown откроет последнее запущенное приложение.

Как поменять циферблат Apple Watch
В отличие от всех предыдущих пунктов, настройка циферблата Apple Watch происходит на самих часах. Чтобы сменить циферблат на Apple Watch, нажмите на экран с небольшим усилием, пока не почувствуете виброотдачу (нажатие Forth Touch, как в iPhone 6s). Перед вами откроется меню с выбором возможных циферблатов. Выберете понравившийся и нажмите «Настроить».
Свайпы влево-воправо будут перемещать вас между настройками циферблата, а настроить их можно крутя колесико Digital Crown.
в большинстве циферблатов есть место для отображения расширений от сторонних приложений. Эти настройки находятся на последнем экране и тоже изменяются колесиком Digital Crown. Чтобы сохранить изменения, нажмите на колесико Digital Crown, а затем коснитесь циферблата.
В завершение
Вои все, что вам понадобится для первого запуска Apple Watch. Теперь вы можете переходить к самостоятельному исследованию программ. Многие из моих любимых приложений для iPhone уже имеют версии для Apple Watch, так что и у вас найдется, чем поиграться.
- полноценный компьютер на вашем запястье. Это маленькое устройство многое умеет и его возможности постоянно расширяются. Ниже вы найдете небольшой список советов и информации, которая будет полезна при начале работы с часами от Apple. Итак, наши 10 советов для новичков с Apple Watch !
Подключение Apple Watch к iPhone
Для начала проверьте включен ли Bluetooth на . Подключите часы к сети для подзарядки. Включите Apple Watch (нажмите и удерживайте боковую кнопку под колесиком Digital Crown пока не появится логотип Apple). Выберите язык интерфейса Apple Watch .
Для создания пары между часами и телефоном:
- Откройте приложение «Apple Watch » на ;
- Нажмите «Начать создание пары»;
- Наведите камеру телефона на часы, чтобы дисплей Apple Watch попал в появившийся на экране iPhone желтый контур;
- Часы подключатся к iPhone и вам будет продолжено либо настроить часы как новые (либо восстановить копию из бекапа, если вы уже до этого пользовались часами и делали резервные копии);
- Выберите на каком запястье вы будете носить часы;
- Согласитесь с условиями использования iTunes;
- Укажите свой Apple ID;
- Нажмите «Ок» на следующих 3 страницах с информацией про сервисы локации, « » и диагностику;
- Установите пароль. Пароль необходимо указать на Apple Watch;
- Укажите хотите ли вы, чтобы разблокировка часов происходила одновременно с iPhone;
- Выберите способ установки приложений. Если у приложений на вашем iPhone есть версии для часов, то они все могут быть установлены автоматически, либо вы можете позже самостоятельно установить только нужные вам программы;
- Подождите пока произойдет синхронизация устройств.

Как управлять Apple Watch
Управление Apple Watch осуществляется с помощью одной физической кнопки, колесика «Digital Crown», сенсорного экрана и голосового помощника «Siri».
Кнопка служит для вызова приложения «Друзья» и для включения/выключения часов. Колесо «Digital Crown» является своеобразной кнопкой Home. С помощью нажатия на колесо осуществляется возврат на главный экран, двойное нажатие возвращает к последнему запущенному приложению, а вращение «Digital Crown» меняет масштаб.
Apple Watch стали первым устройством Apple, экран которых поддерживает технологию «Force Touch». Это значит что кроме привычных прикосновений и свайпов (плавных передвижений пальцев по экрану) часы понимают силу нажатия. В зависимости от того, на сколько сильным было прикосновение часы по разному реагируют.
Поможет отправить сообщение, позвонить, добавить встречу в календарь и много другое. Для запуска «Siri» необходимо зажать колесо «Digital Crown».
Практически все настройки устройства можно произвести с помощью приложения «Apple Watch» на вашем iPhone.
Выключение/перезагрузка Apple Watch
Чтобы выключить часы:
- Зажмите и держите боковую кнопку, пока не появится меню;
- Выберите нужное действие: выключение, экономия энергии или блокировка.
Важно! Если выбрать режим экономии энергии, то выйти из него можно только при соединении с зарядным устройством.
Если устройство зависло и не реагирует на ваши действия то, зажмите одновременно боковую кнопку и Digital Crown до появления логотипа Apple.

Как создать скриншот
Чтобы сделать снимок экрана Apple Watch:
- Зажмите боковую кнопку;
- Нажмите и отпустите колесо Digital Crown.
После этой манипуляции на экране часов появится белая вспышка и прозвучит звук затвора, а готовый скриншот добавится в «Фотопленку» вашего iPhone.
Установка и удаление приложений
Добавление приложения на часы можно разделить на 2 этапа: загрузка и установка.
Для загрузки:
- Зайдите во вкладку «Подборка»;
- Найдите нужно приложение и загрузите его, как обычно это делаете с приложениями для iPhone;
Для установки:
- Откройте приложение «Apple Watch» на iPhone;
- Во вкладке «Мои часы» пролистайте список вниз, до нужного вам приложения;
- Нажмите на название приложения;
- В открывшемся меню активируйте опцию «Показывать приложение на Apple Watch»;
- Подтвердите установку приложения на часах.
Чтобы удалить программу необходимо выключить опцию «Показывать приложение на Apple Watch» либо использовать метод, знакомый всем по работе с iPhone. Зажмите на несколько секунд палец на рабочем столе Apple Watch, когда все иконки начнут «трястись» нажмите на крестик возле приложения для удаления.
Изменение внешнего вида циферблата
Для замены и настройки циферблата произведите следующие действия:
- Совершите сильное нажатие на установленном циферблате;
- С помощью свайпов выберите нужный циферблат.

Если вы хотите дополнительно настроить циферблат, то нажмите «Настроить». Меню настройки циферблата состоит из 3 страниц: детализация, цвет, дополнительная информация.
Для перемещения между страницами используйте свайпы влево или вправо, а для настройки/изменения используйте колесо «Digital Crown»;
После завершения настройки нажмите на «Digital Crown».
Чтобы использовать все возможности смарт-часов, нужно знать как создать пару с Apple Watch. Перед этим нужно подготовить устройство, а после выполнить несколько простых шагов.
Подготовка Apple Watch и iPhone для синхронизации
С какими iPhone работает Apple Watch
Чтобы регулировать и применять «Эппл Вотч», нужно обновить мобильное устройство до новой версии операционной системы. Примеры совместимости устройств:
- 3 модель часов (использующая GPS и поддерживающая сотовые сети) + iPhone 6 или более старшая версия.
- 3 модель часов (присутствует только GPS) + «Айфон» 5s или более старшая версия.
Если после сравнения связок, оказывается, что ваша техника подходит, тогда нужно проделать следующие шаги на телефоне:
- Переходим в программу «Настройки».
- Ищем пункт «Bluetooth».
- Меняем положение ползунка на активное.
- Проверяем, чтобы мобильное устройство было подключено к Wi-Fi или сотовой сети.
.png)
Когда вы приобрели новый iPhone и хотите перенести данные часов, через старое устройство, следует:
- Узнать Apple ID, техника должна быть заряжена свыше 50%.
- Обновить старый телефон. В приложении «Настройки» зайти в пункт «Основные «, кликнуть на «Обновление ПО». Ждем, пока гаджет обнаружит их и скачиваем.
- Запустить в iCloud программы «Здоровье» и «Активность».
- Сделать резервную копию. Узнать подробную инструкцию и все возможные способы, можно на публичном веб-сайте производителя.
- При настройке нового телефона, когда выскочит вопрос о синхронизации настроек, выбрать подходящий пункт. После отобрать последнюю версию.
- Привязать часы к телефону.
Пошаговая инструкция по подключению Apple Watch к iPhone
Как проверить соединение
Чтобы образовать пару, нужно:
- Обновить мобильный гаджет до конечной версии операционной системы.
- Запустить Bluetooth.
- Подключить устройство к интернету.
- Открыть и надеть аппарат. Для этого необходимо зажать кнопку, расположенную сбоку, до того, пока не всплывет знак компании. Процедура занимает несколько минут.
- Сблизить умные «Вотч» и мобильное устройство. Экран телефона должен быть включен, ждем появления всплывающего уведомления. Снизу текста нажать на кнопку «Дальше». При отсутствии данного оповещения, кликнуть в настройках Watch кликнуть по пункту «Создать пару». До того, пока передача информации не прекратится, держать 2 аппарата рядом.
- Расположить телефон выше анимации. Разместить дисплейный модуль часов под камерой гаджета. После ждать окончания связывания техники. Если данный способ не подошел, то кликнуть по «Создать пару с Apple Watch вручную». Необходимо выполнять указания на экране.
- Если это не новые часы, то загружаем резервную копию. Через некоторое время будет предложено обновить технику до новой версии, рекомендуется сделать это сразу же.
- Дальше ждать уведомление, в котором попросят ввести данные от Apple ID. Можно и не ждать, а самому в настройках ввести логин и пароль. Находится в пункте «Основные». Дополнительные функции, требующие номер телефона, действуют только после входа в iCloud. При условии, что функции нахождения телефона не настроены, будет показано оповещение. Понадобиться ввести адрес виртуальной почты и пароль, который связан с Apple ID. Если часы были куплены с рук, то блокировка активации может быть снята только с помощью предыдущего владельца.
- Умный гаджет показывает, какие параметры применяются одновременно на iPhone и Watch. Любые функции, которые включены на мобильном устройстве, будут автоматически запущены и на часах. Можно легко откалибровать другие возможности. Например, Siri — голосовой помощник.
- Также будет предложено создать ПИН-код. Можно пропустить данный шаг, но тогда функция безналичной оплаты станет недоступной. На телефоне, в настройках выбрать «Создать пароль». Вписываем его на устройстве или нажимаем единственную кнопку, для пропуска данного шага. Сразу же настраивается Apple Pay, путем добавления карты.
- На экране мобильного телефона будет представлена подробная инструкция по настройке параметров всех функций. На моделях Watch с пометкой Cellular можно выбрать параметры сотовой связи. После данной процедуру предоставляется возможность устанавливать приложения из маркета.
- Сохранить информацию. Продолжительность передачи данных напрямую зависит от объема. Техника должна быть рядом друг с другом, до звукового сигнала.
Что делать если Apple Watch не видит iPhone
Если на наручное устройство не приходят оповещения, то это связано с отсутствием синхронизации между техникой. При этом на экране будет отображаться красный значок в виде перечеркнутого телефона. Также проверка производится через настройки.

Разрыв и повторное создание связи
При выборе данного способа необходимо:
- На Watch выбрать пункт «Настройки», найти раздел «Сброс» и тапнуть по надписи «Стереть контент и настройки».
- На телефоне открыть программу «Эппл Вотч», разорвать пару.
- Создать новую пару.
Обращение в тех поддержку компании Apple
Если данные способы не помогают, необходимо обратится за консультацией в техническую поддержку компании.
Сделать это можно дома, перейдя на официальный сайт.
Как подключиться к iPad
Порядок подключение iPad к Watch полностью схож со способом, который используется на телефоне.
Компания продумала различные связки устройств.