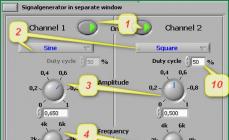Как подключить несколько компьютеров между собой и к Интернету, распределяя одинаковую скорость к Интернету? Через такие соединения вы сможете не только пользоваться файлами, расположенными на другом ПК, Интернетом, но и принтерами, которые подключены к любому звену этой сети. Попробуем рассмотреть все варианты настройки локальной сети, от самых простых до сложных.
Разделим последовательность действий условно на два этапа.
Для начала разберем и отбросим вариант, когда вам нужно только разделить Интернет.
Подключение к Интернету 2-х компьютеров и более в одной квартире без создания локальной сети
Решить этот вопрос можно несколькими способами:
- Установка роутера (маршрутизатора) - позволяет иметь доступ в Интернет каждому из компьютеров без включения в сеть второго. Поскольку Ip-адрес (идентификационный реквизит компьютера в сети) присваивается непосредственно роутеру, то у вас будет один тариф на предоставление Интернет-услуг, а Интернетом можно пользоваться сразу двумя компьютерами.
- Wi-fi технология - беспроводное подключение к сети. Возможно при использовании специального комплекта оборудования и его настройки.
1-й этап. Настройка локальной сети
Как соединить два компьютера в сеть (Сетевой Мост)
Один из компьютеров подключается к сети Интернет, второй компьютер подключатся к первому. Главным недостатком в этом случае является то, что для выхода в сеть второго компьютера необходимо, чтобы в сети был так же и первый компьютер. А также, если у вас подключение к Интернет идет по сетевой карте, то необходима дополнительная сетевая карта для подключения второго компьютера к первому, т.к. встроенная сетевая карта уже занята (она принимает Интернет).
Чтобы соединить два компьютера между собой и к Интернету посредством Сетевого Моста, Вам понадобится:
1. Специальный кабель (витая пара) и, возможно, дополнительная сетевая карта.
Витую пару можно достать на радиорынках или в специализированных магазинах. Ее изготавливают самостоятельно, при помощи специального инструмента, который называется "обжимной" и исходя из необходимой длины самого кабеля. Распиновку можно найти в интернете. А можно пропросить обжать "витуху" прямо на радиорынке (скажите продавцу, что нужно обжать для типа соединения "по сетевым картам" или "комп-комп", есть еще "комп-свич") или купить готовый кабель (если есть), но он может оказаться коротким. Заводской сборки такого кабеля не бывает, в продаже есть только "комп-свич", вы можете его купить, но потом один его конец обрезают и обжимают.
Витая пара (twisted pair) представляет собой 8-"жильный" кабель (например UTP-5) с разьемами(коннекторами) RJ-45. Концы кабелей обжимаются спец. инструментом (специальными клещами) в коннекторы в соответствии с цветами концов. Порядок обжима сетевого кабеля таков: БО-О-БЗ-С-БС-З-БК-К на обоих концах для соединения с хабом. Для соединения компьютера с компьютером на одной из сторон должно быть: БЗ-З-БО-С-БС-О-БК-К, где О-оранжевый, З-зеленый, С-синий, К-коричневый, БО-белооранжевый и т. д. (особо не вникайте, а дайте на обжимку кабель знающим людям).

Витая пара (2-2.5$ - 3 м)

Инструмент "обжимной"
Итак, при помощи "витой пары" соединяем компьютеры карта-в-карту (тип соединения "комп-комп")!

Сетевая карта (3-6$)
2. После соединения 2-х компьютеров посредством кабеля, надо настроить их программно.
Необходимо, чтобы компьютеры находились в одной рабочей группе, в одном диапазоне адресов и с разными сетевыми именами. Настройка этих параметров показана на графической схеме:

При этом также желательно задать IP-адреса и маску подсети вручную (маска подсети образуется автоматически при заданном IP-адресе). IP-адреса можно выбирать в диапазоне 192.168.0.ххх. При этом на всех компьютерах локальной сети IP-адрес должен начинаться обязательно с "192.168.0.ххх", а последние три цифры (ххх) должны быть различными (иначе будет конфликт, поскольку это равносильно тому, что два разных дома имеют один и тот же адрес), и быть в диапазоне 0 - 255. Настройка IP-адреса показана на графической схеме:

2.2. Настройка с помощью мастера
Для этого зайдите в «Панель управления» -> «Мастер настройки сети», и следуйте указаниям мастера.
Можно также совместить ручную настройку сети и настройку при помощи мастера, например, после настройки сети с помощью мастера указать IP-адрес.
После всего этого можно дать в доступ (расшарить) какие-то папки в cвойствах папки, во вкладке "Доступ". Расшареные папки можно увидеть, зайдя на «Мой компьютер» и в «Списке типичных задач» выбрать «Сетевое окружение». Или через Total Commander зайти на «Сеть и плагины» (крайняя справа кнопка дисков) -> «Вся сеть» -> «Microsoft Windows Network».
3. Настройка принтера.
3.1. Предоставление общего доступа к принтеру по локальной сети
Для этого заходим в Пуск - Панель управления - Принтеры и факсы. Находим подключенный к данному ПК принтер, нажимаем по нему правой мышкой и в контекстном меню выбираем "Общий доступ...". После этого данный принтер автоматически определиться на других ПК, подключенных к этой локальной сети.
3.2. Использование принтера, который находится в общем доступе, в локальной сети
На других ПК заходим в Пуск - Панель управления - Принтеры и факсы. Нажимаем на «Установка принтера», после чего следуем указаниям мастера установки принтера.

I. Выбираем «Сетевой принтер или принтер, подключенный к другому компьютеру»
Переходим к следующему этапу.
II. Ставим выбор на «Обзор принтеров»
Делаем обзор принтеров в локальной сети.

III. Если планируется частое или постоянное использование данного принтера выставляем в пункте «Использовать этот принтер по умолчанию?» - «Да».
Этим заканчивается настройка.
Соединяем 3 ПК через сетевые карты по типу Сетевой Мост
Не обязательно иметь роутер или свич, чтобы соединить 3 ПК, достаточно докупить еще одну сетевую карту.
Этот вариант дешевле чем свич, т.к. свич в 3 раза дороже сетевой карты. Чтобы соединть 3 компьютера, нужно выбрать один из них и сделать его ведущим, два других ведомые. На ведущий компьютер нужно поставить 2 сетевые карты. Затем соединить с 2-мя другими витой парой и создать Сетевой Мост. Затем расшарить интернет и локальные папки, при этом ведомый компьютер должен быть постоянно включен и подключен к Интернету.
Соединяем 3 компьютера и более (до 20 ПК) через внешний хаб (свич или сетевой концентратор)
Как подключить 3 компьютера и более между собой и к сети Интернет, при условии что нужно распределять каждому одинаковую скорость?

Самое простое решение - это купить свич (Hab), на 5 или более портов, N кабелей (с учетом расстояния каждого от предположительного места положения свича к каждому компьютеру) с обжимкой комп-свич (уже об этом выше говорилось), где N - количество компьютеров. После приобретения необходимого, нужно соединить компьютеры со свичем. После этого, настраиваем компьютеры также, как с подключением между двумя компьютерами.
Соединяем 3 компьютера и более (до 6 ПК) через внутренний хаб (Hub)
Создаем локалку при помощи внутреннего 5 портового 100 Мбитного хаба
Этот вариант отлично подойдет для организации сети для дома и небольшого офиса (до 6 компьютеров), используя концентратор (или, как еще говорят, хаб), например, Genius GF4050C. Преимущество данного PCI концентратора состоит в том, что он ставится внутрь компьютера как обычная плата расширения. И за совсем небольшие деньги ($45) вы получите 100 Мегабитную скоростную сеть в своем офисе. Но следует учесть, что при выключении сервера (ПК, где установлен хаб) сеть работать не будет. Однако, концентратор не требует лишней розетки питания и не занимает на столе место.

Внутренний хаб
Соединяем 5-20 и более ПК через Центральный ПК-сервер
Создаем сеть с центральным компьютером-сервером, который служит в качестве свича.
Этот вариант предназначен для больших офисов и корпоративных организаций. Можно соединить между собой более 20 ПК. В качестве концентратора служит Центральный компьютер-сервер с установленной на нем какой-либо сервеной ОС, например, FreeBSD + свич.
После превышения количества компьютеров в локалке больше 20-ти, нужно отказаться от свича (хаба) и ставить центральный сервер, т.к. при таком количестве ПК, передача данных будет приводить к торможению компьютера. Это происходит из-за лишней нагрузки на процессор при передаче/приеме данных, поскольку приходится много обрабатывать, например, когда скачивается фильм (ресурсы уходят на создания пакетов у того, где считывают данные, и разбор пакетов, где происходит прием данных). Все это приводит к торможению производительности обеих компьютеров: у того, кто считывает и больше всего у того, где считывают данные. Если стоит ценр. сервер, то этим делом занимается он, а не компьютеры-клиенты. Именно поэтому и ставят центральный сервер. Свич берет на себя некоторую часть обработки, но этого недостаточно при большом количестве подкюченных к сети ПК.
Но лучше, конечно, использовать сервак и при меньшем количестве компов, при этом торможения не будет, но в этом случае, нужно дополнительно потратиться на сервак, т.е. на еще один ПК. К тому же сервер должен кто-то обслуживать, для этого и существует такая должность, как "Системный администратор". В общем, если нет денег на дополнительный компьютер, можно до 20 компьютеров пускать через свич.
Если вы хотите играть на два ПК, не используя интернета, моментально передавать файлы с разных устройств без USB-носителей , то вам нужно знать, как создать локальную сеть между двумя компьютерами. Эта технология соединения двух ПК применяется довольно давно, даже сегодня не утратила своей актуальности.
Пример локальной сети
Локальной сетью называют группу связанных между собой устройств: ПК, телевизоров, принтеров, расположенных, обычно, не дальше одного помещения. Устройства используют общую память, серверы, таким образом взаимодополняют друг друга. Такая связь позволяет создавать игровую зону для нескольких ПК, беспрепятственно и довольно быстро переносить любые данные, печатать документы, если установлен один общий принтер, и делать много что ещё. Объединение устройств сегодня чаще происходит при помощи роутера, но могут использоваться также другие подключения, о которых вы сможете прочесть ниже.
Создаём соединение
Создать подключение довольно легко, а также разными способами: через роутер или кабель.Настройка устройств у обоих способов довольно схожа. Различие заключается главным образом от метода подключения: через кабель или через Wi-Fi .
Связь через Wi-Fi, которой пользуются сегодня гораздо чаще, может быть гораздо удобней, зато соединить два ПК кабелем будет стоить дешевле, если вы ещё не установили роутер по каким-либо причинам.
Соединение через кабель

Самый старый вид связи двух машин. Для него потребуется лишь подключить сетевой кабель RJ45. Кабель обязательно должен быть перекрёстным, хотя для современных компьютеров часто могут подойти обычные прямые кабели. Всё же при покупке лучше уточнить тип кабеля у продавца. При сложении концов перекрёстного кабеля цвета кончиков проводов будут различаться - это главное его отличие. Также для соединения требуются сетевые карты на обоих устройствах , но сегодня они уже установлены. Стоит лишь заметить, что если сетевая карта уже занята подключением к интернету, то использовать её не получится.
Такое подключение как раз использовалось раньше для того, чтобы играть. Но кому-то может быть удобно сегодня, особенно если у вас до сих пор стоит операционная система Windows XP, которая с трудом поддерживает беспроводные подключения.
После подключения самого кабеля, необходимо знать, как настроить локальную сеть между двумя компьютерами:
- Панель управления, выбираем пункт, касающийся сетевых соединений.
- Выбираем там созданное нами, щёлкаем по нему ПКМ, выбираем «Свойства»
- Дальше в зависимости от «Винды»: для Windows XP выбираем Протокол Интернета (TCP/IP), для Windows 7/8/10- Протокол Интернета версии 4.

- Вручную вводим IP-адрес: 192.168.ххх.ххх. Последние шесть цифр можно ввести самостоятельно, главное, чтобы у разных устройств они не повторялись.

- На Windows 7 также надо будет зайти в Центр управления сетями, там через пункт «Настройки»выбрать «Частная» для нашей сети.
- Затем в Центре управления, включить общий доступ к файлам, сетевое обнаружение, а также отключить защиту доступа паролем.
После этого необходимо также настроить общий доступ. Это делается для того, чтобы ПК могли обмениваться любыми файлами. Способы различаются на разных ОС. На WindowsXP :
- Раздел Сетевые подключения, заходим в «Сервис», выбираем «Свойства папки».
- Вкладка «Вид», ставим галочку напротив «Использовать простой общий доступ к файлам».
- Далее заходим в окно «Свойства системы»: ПКМ по «Мой компьютер» - выбираем Имя компьютера.
- Щёлкаем «Изменить», выбираем «Является членом» - рабочей группы. Придумываем общее имя группы для обоих ПК.
- Мой компьютер, щёлкаем ПКМ по жёстким дискам (например, Windows (C:)), во вкладке «Доступ» щёлкаем по ссылке, ставим разрешение общего доступа.
Всё, доступ к файлам выбранных дисков полностью открыт. С Windows 7/8/10 поступаем следующим образом:
- Панель управления, затем «Параметры папок».
- Ставим галочку «Использовать мастер общего доступа».
- Следующие действия будут такими же, как для XP.
Соединение через роутер

Это наиболее удобный способ, так как он позволяет подключить не только два, а большее число компьютеров или других устройств, поддерживающих Wi-Fi. Играть по такому соединению можно без долгих настроек.
IP-адреса при таком подключении выставятся автоматически. Для использования общих файлов необходимо будет лишь предоставить общий доступ файлам, а после добавить два компьютера в одну рабочую группу, как было описано выше.
Теперь, чтобы передавать файлы, нужно просто ввести, используя адресную строку имя компьютера: \\имя\. Делать это также можно через раздел Сетевые подключения. Стоит также обезопасить свои личные или особо важные файлы, чтобы никто не мог получить с соседнего компьютера доступ к ним. Для этого лучше всего указывать диски, которые не содержат важной для вас информации. Например, диск, где содержатся данные учётных записей пользователей, лучше не делать открытым для всех, или же, используя меню настроек файлов и папок, ограничить к ним доступ: ПКМ по нужной папке, после выбираем там настройки общего доступа.
Игра по локальной сети
Итак, нам удалось подключить два устройства к одной сети без интернета, позволить им обмениваться файлами. Как начать играть по локальной сети?

Для этого, как правила, никаких дополнительных настроек делать не нужно. Мы лишь включаем игру и, если можно играть по локальному соединению, выбираем соответствующий пункт, а затем играем по уже созданному нами.
Для разных игр подключение к общему серверу может различаться. Где-то необходимо будет ввести IP или имя ПК. Для Minecraft, Counter Strike, например, нужно будет создать сервер. Но как правило, всё делается достаточно просто.
Hamachi
Такое случается довольно редко, но порой какая-либо игра не позволяет играть через интернет, зато позволяет по локальной сети. Не стоит отчаиваться, даже если получилось, что ваш друг живёт далеко от вас.
Программа Hamachi позволяет эмулировать локальное соединение и таким образом подключить к нему ПК через интернет. Для этого необходимо лишь скачать программу, зарегистрироваться, а затем создать новое соединение, придумать ему имя и, если нужно, пароль. После этого вы сможете легко использовать эту сеть для игры.
Как видите, объединение компьютеров в локальную сеть - довольно лёгкий процесс. Он не займёт у вас много времени, и вы сможете соединить два ПК, после чего играть с друзьями, находясь как вдали от них, так и будучи в одном помещении с ними.
Способы создания соединения подойдут для всех Windows, начиная с XP, заканчивая «Десяткой».
Соединение двух компьютеров с помощью кабеля может понадобиться в самых различных ситуациях. С помощью кросс кабеля можно осуществить рабочее подключение между двумя компьютерами, между двумя ноутбуками или между ноутбуком и компьютером. В частности такое соединение может быть полезно тем пользователям, которые хотят перекинуть файлы большого объема с одной машины на другую (например, коллекцию фильмов или музыкальных альбомов).
Использование кабеля идеально подойдет в том случае, если Вы хотите соединить два компьютера, а специального сетевого оборудования под рукой нет. Если на одной из машин будет установлено две сетевые карты, то Вы без проблем сможете настроить доступ к интернету на этой машине и на другой. Если же на компьютерах будет установлена только по одной сетевой карте, так сделать не получится.
Мы подробно разберем два варианта подключения. В первом случае мы расскажем про особенности настройки соединения, когда на каждом компьютере установлена только одна сетевая карта. Во втором случае настройки будут подразумевать наличие на одном из компьютеров двух сетевых карт (подойдет как обычный ПК с двумя картами, так и ноутбук с одним обычным сетевым адаптером и вторым беспроводным).
Что нужно для соединения двух компьютеров
Для кабельного соединения компьютеров нам не потребуется какое-либо специальное сетевое оборудование. Все операции Вы сможете провести самостоятельно при помощи минимального набора компонентов.
Нам потребуется:
- Собственно два компьютера
- Кросс кабель
- Усидчивость и немного терпения
Кросс кабель можно с легкостью купить в любом магазине электроники или на радиорынке. Также при желании такой кабель можно подготовить самостоятельно, но это несомненно будет и сложнее и дольше. Распиновка кросс кабеля указана ниже.

Готовый кабель, который будет использоваться для подключения компьютеров, изображен ниже.

Этот вариант используется чаще всего, поскольку мало на каких компьютерах (особенно ПК) установлено две сетевые карты. В большинстве случаев домашний компьютер оснащается одной сетевой картой. При таком виде соединения обе машины не будут иметь доступа к интернету. Общая схема подключения изображена на фото ниже.

После физического кабельного соединения двух компьютеров необходимо провести несложные настройки сети. Мы подробно разберем весь процесс настройки, для того чтобы у Вас не возникло никаких вопросов.
Для начала перейдите в центр управления сетями и общим доступом и перейдите по ссылке «Изменение параметров адаптера».

После этого дважды кликаем по кабельному сетевому подключению.

Нажимаем на «Свойства».


Устанавливаем селекторы напротив ручного задания параметров сети и вписываем туда значения как на фото ниже.

Нажимаем «Ок» и «Применить». На втором компьютере последовательность действий аналогична, но в поле IP-адрес прописываем значение «192.168.0.2». После таких несложных настроек между двумя компьютерами будет установлено рабочее соединение.
Для проверки работоспособности созданной сети на втором ПК нажмите комбинацию клавиш «Win+R» и введите команду «cmd».

В появившемся окне задайте команду «ping 192.168.0.1». В ответ должно появится сообщение об успешной передаче пакетов.

То же самое можно проделать и на первом компьютере, только задавайте команду «ping 192.168.0.2». Если пропинговать сеть у Вас не получается, значит Вы что-то сделали не так либо соединение блокирует антивирус или брандмауэр.
Теперь подробнее рассмотрим вариант, как соединить два компьютера кабелем, чтобы с каждого компьютера можно было выходить в интернет. Для этого на одной из машин должно быть установлено две сетевые карты: одна для подключения к другому компьютеру, вторая для подключения кабеля провайдера. Общая схема подключения изображена на фото ниже.

Настройки сети совпадают с теми, что мы рассмотрели в первом способе за исключением одного момента. Помимо IP-адреса и маски еще нужно будет задать шлюз.
На компьютере с двумя сетевыми картами необходимо настроить сетевой доступ к интернету, для того чтобы на первом компьютере можно было свободно пользоваться интернетом. С этой целью на компьютере с адресом 192.168.0.1 перейдем во вкладку «Доступ» и установим флажок напротив соответствующей надписи. После этого с обоих компьютеров можно будет выходить в интернет.

Выводы
Мы выяснили, как можно соединить два компьютера с помощью кросс кабеля и как осуществить правильную настройку подключения для нормальной работы сети. Очень надеемся что эта информация поможет Вам решить задачу подключения двух компьютеров быстро и качественно.
Иногда возникает потребность соединить два компьютера по сети , но не всегда есть сетевое оборудование. Что же делать, если нет свича, роутера или модема? Есть один лишь выход - соединить два компьютера одним кабелем. Сегодня мы с Вами рассмотрим две ситуации: когда два компьютера имеют по одной сетевой карте и когда на одном из них установлены две сетевые карты.
В первом случае, можно будет настроить только лишь сеть между двумя компьютерами. Во втором случае будет работать и сеть и интернет на двух ПК. Давайте разберемся, что нужно, дабы два компьютера "сдружились":
1. Собственно, два рабочих компьютера с сетевыми картами,
2. Кабель для прямого подключения компьютеров,
3. Ровные руки (2 шт).
Кабель можно купить уже в готовом виде в любом магазине компьютерной техники, только необходимо уточнить, что он нужен для соединения "Компьютер" - "Компьютер" (кросс кабель). Если хотите, можете обжать кабель сами. Подробно как обжать кросс кабель я уже описывал в статье. Короче схема обжимки выглядит так:

Вот пример готового кабеля:

Когда у Вас все компоненты готовы можно приступать к задуманному.
Соединяем два компьютера, имеющие по одной сетевой карте
При покупке компьютера или системного блока в большинстве случаев можно увидеть лишь одну сетевую карту (она встроена в материнскую плату). В данном случае рассмотрим подобные два компьютера, которые имеют только по одной сетевой плате. Ниже можно увидеть схему подключения:

Когда кабель подключен в двум ПК, настраиваем сеть. Жмем правой кнопкой мыши по значку Сеть на Панели задач и выбираем пункт "Центр управления сетями и общим доступом".


Откроется окно, где будут видны все сетевые адаптеры (у меня их два: один - физический, второй - виртуальный от VirtualBox). Жмем двойным щелчком по левой кнопке мыши на физический адаптер (Подключение по локальной сети).

Откроется окно Свойства сети, где нам предстоит выбрать "Протокол интернета версии 4 TCP/IPv4", нажав два раза ЛКМ,

После этого в окне свойства протокола TCP/IPv4 указываем параметры нашей сети. Вбейте данные как показано ниже на скрине,

Заметьте, основной шлюз должен быть пустым, так же как Предпочитаемый и Альтернативный DNS-сервера. После того, как данные внесены, нажимаем кнопку ОК и еще раз ОК.
Такие же настройки проделываем и на втором компьютере, за исключением IP-адреса. Он должен выглядеть так 192.168.0.2,

После всех вышеописанных манипуляций два компьютера будут работать в одной сети. Чтобы проверить работоспособность пропингуем один и второй ПК. Для этого открываем командную строку на первом компьютере (Win+R и вбиваем команду "cmd") и вводим:
ping 192.168.0.2
обмен пакетами должен быть успешным, как на скриншоте:

Теперь такие же действия проделайте и на втором компьютере, вбив ping 192.168.0.1
в командной строке. Если Вы получили отчет об успешном обмене пакетами, то поздравляю - сеть между двумя компьютерами настроена. Если же пинг не проходит, то скорее всего Вы где то допустили ошибку. Проверьте еще раз все внимательнее. Кстати, доступ к компьютеру может блокироваться брандмауэром Windows либо антивирусом, поэтому если сеть не получается настроить, то попробуйте отключить эти две утилиты.