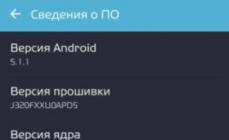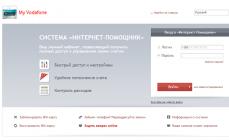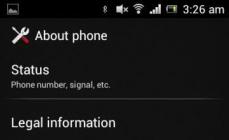Переключение между Linux и Windows без необходимости вмешательства вручную
Зачем необходимо автоматическое переключение, если можно это делать вручную? Дело в том, что автоматизировав процесс переключения, намного проще использовать несколько операционных систем. Например, если вы тестируете программное обеспечение в разных ОС, то такая возможность будет особенно полезна.
Предполагается, что вы уже установили несколько операционных систем и настроили мультисистемную загрузку при помощи GRUB. Программа GRUB (GRand Unified Bootloader - основной унифицированный загрузчик) загружается при запуске компьютера и передает управление ядру операционной системы. Ссылку на документацию по настройке GRUB вы можете найти в разделе .
Инструкции, представленные в этой статье, даются относительно следующего программного обеспечения:
- Microsoft® Windows XP Professional
- Microsoft Windows Server 2003
- Debian Linux 3.1 (Sarge)
- Red Hat Enterprise Server (RHES) 3
- GRUB 0.97; другие загрузчики могут не подойти
Шаг 1. Настройка разделов диска
Перед началом настройки убедитесь в наличии резервных копий системы и загрузочного компакт-диска для восстановления. Если при выполнении приведенных ниже инструкций произойдет какая-либо ошибка, операционная система может перестать загружаться. Если такой риск для вас неприемлем, не пытайтесь повторить действия, описанные в данной статье!
Создание раздела Bootcontrol
Создайте на одном из жестких дисков небольшой раздел. Все операционные системы, между которыми вы хотите переключаться, должны поддерживать чтение и запись в файловую систему этого раздела. Мы выбрали файловую систему FAT32. Хотя для системы Bootcontrol требуется менее 1 МБ места на диске, минимальный размер раздела FAT32 по умолчанию составляет 256 МБ, поэтому большая часть раздела останется неиспользованной.
Если на жестком диске нет достаточного количества невыделенного дискового пространства, то вы можете уменьшить или удалить существующие разделы. В Linux это можно сделать при помощи утилиты GNU parted . Если в результате работы parted изменится порядок разделов, то может потребоваться редактирование файла /etc/fstab. Более подробная информация по этому вопросу содержится в документации по работе утилиты parted .
Результат нашей работы утилиты parted показан в листинге 1.
Листинг 1. Создание необходимых разделов.
repton:~# cat /etc/fstab # /etc/fstab: static file system information. #Монтирование раздела в Linux
Смонтируйте в Linux созданный раздел управления. В нашем случае потребовалось добавить в файл /etc/fstab следующую строку:
# <файловая система> <точка монтирования> <тип> <параметры> <дамп> <номер для fsck>
/dev/hda8 /boot/control vfat umask=022,dmask=022,fmask=022 0 2
Затем создайте точку монтирования и смонтируйте раздел следующими командами:
mkdir /boot/control
mount /boot/control
Вам также потребуется обновить данные о структуре диска, которые хранит GRUB. В нашем примере это было сделано командой grub-install /dev/hda .
Монтирование раздела в Windows
Убедитесь, что изменения разделов не вызвали проблем, перезагрузившись в Windows вручную. Затем назначьте букву тома созданному вами разделу. В современных версиях Windows необходимо использовать соответствующую программу управления компьютером (щелкните правой кнопкой мыши по значку Мой компьютер и выберите Управление ). В более старых версиях выберите Пуск > Администрирование .
На рисунке 1 показан пример назначения буквы W загрузочному разделу.
Рисунок 1. Назначение буквы тома загрузочному разделу в Windows
Шаг 2. Перенаправление загрузочного меню GRUB
Разместите файл настроек GRUB /boot/grub/menu.lst в загрузочный раздел, в который имеют доступ на запись и Windows, и Linux. Это позволит изменять операционную систему, использующуюся по умолчанию, из обеих установленных систем. Чтобы GRUB смог найти конфигурационный файл, необходимо немного изменить исходный файл настроек.
Распечатайте исходный файл настроек. Если произойдет ошибка запуска GRUB, то вы сможете вручную ввести команды, необходимые для загрузки операционной системы. Более подробные сведения о работе GRUB представлены по ссылкам в разделе .
В своей тестовой системе мы сначала скопировали файл: cp /boot/grub/menu.lst /boot/control/menu.lst а затем добавили несколько строк (см. листинг 2) в исходный файл /boot/grub/menu.lst:
Листинг 2. Разрешение доступа к загрузочному файлу из обеих операционных систем.
title BOOTCONTROL REDIRECT: PLEASE WAIT root (hd0,7) configfile /menu.lst bootУбедитесь, что аргумент команды root подходит для вашей системы. Вкратце: диски нумеруются, начиная с нуля (а не обозначаются буквами от a до z), и нумерация разделов также начинается с нуля (а не с единицы). Так, например, раздел /dev/hda8 обозначается как (hd0,7). Мы убрали команду savedefault из всех остальных частей файла настроек, а чтобы операционная система запускалась через 10 секунд демонстрации экрана загрузки, изменили следующие параметры (более подробные сведения смотрите в документации по GRUB):
default 0
timeout 10
На этом изменение настроек GRUB закончено. Теперь проверьте, что система перезагружается и меню по-прежнему отображается корректно.
Наиболее частая ошибка на данном этапе - неверно указанные разделы. Проверьте, что номер раздела (младший номер, minor) в parted соответствует указанному в /etc/fstab, а в настройках GRUB (файл /boot/grub/menu.lst) указан тот же номер, но на единицу меньше.
Шаг 3. Настройка программы Bootcontrol
Загрузите архив, ссылка на который указана в разделе , и разархивируйте его в раздел Bootcontrol. В архиве содержится основной скрипт переключения операционных систем, написанный на языке Perl, а также несколько примеров скриптов для переключения между ОС Windows и Linux. Для работы этих скриптов требуется, чтобы загрузочный раздел являлся рабочим каталогом.
Использование скрипта
Скрипт запускается следующим образом:
bootcontrol.pl Параметр grub-config-file определяет путь к редактируемому файлу настроек. Обычно следует изменять файл menu.lst, однако вы можете протестировать правильность вносимых изменений на копии исходного файла. Параметр platform-title используется как подстрока (регулярное выражение), которая ищется в параметрах title файла /boot/control/menu.lst. Регистр символов при поиске не учитывается, и скрипт bootcontrol.pl выбирает первое найденное вхождение данной подстроки. Если в качестве параметра platform-title указано число, то оно рассматривается как номер пункта в загрузочном меню, а не подстрока для поиска названия. Первый пункт в файле меню имеет нулевой номер. Помимо bootcontrol.pl в архиве находятся еще два небольших скрипта-шаблона, упрощающие переключение между Windows и Linux. Введите в любой из операционных систем команду to_linux.pl или to_windows.pl . Скрипты не перезагружают операционную систему немедленно, но меняют в GRUB загружаемую по умолчанию операционную систему. Изменения или обновления установленных операционных систем могут повлиять на настройки, используемые программой Bootcontrol, поэтому после любого обновления, затрагивающего GRUB или ядро Linux, перезагружайте систему, чтобы убедиться в работоспособности загрузчика. Обновления могут изменить файл /boot/grub/menu.lst без внесения соответствующих изменений в файл /boot/control/menu.lst. Чтобы ваша работа приносила больше результатов и меньше уходило времени на типовые действия, предлагаем запомнить следующие три сочетаниями горячих клавиш и использовать их для ускорения навигации в Windows. При одновременном нажатии этих клавиш в центре экрана появится небольшое окно, в котором отображаются все активные программы и окна. Нажмите на клавишу (при нажатой клавише ) столько раз, сколько нужно, чтобы активировалось необходимое окно. Если теперь отпустить клавишу , то выделенное окно будет открыто. Если вы открыли несколько окон одной и той же программы или несколько вкладок браузера, то с помощью этой комбинации горячих клавиш можно легко переключаться между ними. Эта комбинация действует для браузеров Firefox и Google Chrome. Фото:
компании-производители
Когда у вас открыто с десяток окон, переключаться между ними бывает неудобно. Однако всегда можно сделать работу чуть более комфортной. В операционных системах Windows существует специальное сочетание клавиш, позволяющее быстро переключаться между окнами. Это сочетание – Alt + Tab
. Однако работает оно немного непривычно в сравнении с другими хоткейсами. Однократное нажатие данного сочетания будет перемещать вас между двумя последними активными окнами, а удерживая клавишу Alt и нажимая и отпуская клавишу табуляции можно последовательно выбрать любое из открытых окон. Для перехода в окно просто отпустите клавишу Alt. Если окон открыто слишком много и вы случайно проскочили нужное, нажимая Tab, при зажатом Alt, то просто добавьте в сочетание зажатой клавишу Shift – в таком случае выбор активного окна среди отрытых будет осуществляться в обратную сторону. Другой способ переключения между окнами с клавиатуры – это сочетание Win + Tab
. В некоторых версиях Windows данные клавиши открывали трехмерный интерфейс выбора окна, а в Windows 10 они открывают так называемое «Представление задач» (для него также может иметься кнопка на Панели задач). Это представление показывает все открытые окна, нужное из которых можно просто выбрать при помощи мыши. Также через «Представление задач» можно добавлять дополнительные виртуальные Рабочие столы и перебрасывать открытые окна между этими столами. В некоторых случаях это заметно облегчает работу – часть дел располагается на одном Рабочем столе, часть дел – на другом. Число виртуальных Рабочих столов может доходить до сотни. Зачастую при работе неплохо бы иметь перед глазами сразу несколько окон. В таком случае встает вопрос их удобного расположения относительно друг друга. И вариант перекрытия одним окном другого здесь однозначно не подойдет. Windows позволяет быстро располагать окна на равные части экрана, разбив рабочую область на две части или четыре. Просто курсором захватите окно приложения по его строке заголовка и потащите либо к краю экрана, либо в один из углов. Доведя курсор до края монитора, окно автоматически займет либо половину пространства (при поднесении в край), либо его четверть (при поднесении в угол). Для удобства – сразу же предлагается выбрать следующее активное окно, которое автоматически примет размеры для расположения рядом. Переключаться между такими окнами можно просто переводя курсор мыши, а зачастую в самом переключении просто нет необходимости – достаточно того, что нужная нам информация уже перед глазами. Если вы активно работаете с офисными документами в приложениях Microsoft Office, то вам может понравиться решение разработчиков по быстрому переходу между окнами. Работая с текстовым редактором Word, электронными таблицами Excel и презентациями PowerPoint, обратите на вкладку «Вид», где расположилась кнопка с названием «Перейти в другое окно». По нажатию на нее у вас откроется список открытых файлов в одноименном приложении. Просто кликните на название нужного, чтобы сделать его активным. В принципе то же самое можно сделать на обычной Панели задач, кликнув на значок приложения. Но кого-то может отвлекать лишняя анимация в Windows, особенно если открытых окон действительно много. Поэтому «сухой» список с названиями открытых документов может оказаться более удобным. Если вы не единственный пользователь вашего компьютера, то скорее всего вам необходимо создать несколько учетных записей. Благодаря этому вы сможете разделять личную информацию и вообще любые данные. Но как переключаться между профилями знает не каждый пользователь, ведь в Виндовс 8 эту процедуру немного изменили, что и вводит многих в заблуждение. Давайте рассмотрим, как изменить учетную запись в данной версии ОС. Использование одного аккаунта несколькими пользователями может вызывать неудобства. Для того, чтобы этого избежать, Microsoft позволил нам создавать несколько учетных записей на компьютере и переключаться между ними в любой момент. В новых версиях Windows 8 и 8.1 процесс перехода с одного аккаунта на другой был изменен, поэтому мы и поднимаем вопрос о том, как сменить пользователя. Произведя вот такие нехитрые манипуляции, вы сможете с легкостью переключаться между учетными записями. Мы рассмотрели два способа, которые позволят вам в любой момент быстро перейти к использованию другого аккаунта. Расскажите про данные методы друзьям и знакомым, ведь знания никогда не бывают лишними. Пользователей в Windows можно переключаться без выключения PC. Для этого щелкните на кнопке Пуск
, а затем на стрелке, находящейся справа от кнопки Завершение работы.
Выберите параметр Сменить пользователя
. На появившемся экране щелкните на значке пользователя, под именем которого вы хотите войти в систему. Если учетная запись пользователя защищена паролем, появится окно, в котором следует ввести пароль. После этого щелкните на кнопке входа в систему. Windows зарегистрирует в системе нового пользователя вместе со всеми присущими ему настройками. Если вы забыли пароль и попытаетесь переключиться на другого пользователя без ввода пароля, Windows отобразит подсказку, которая обычно создается для напоминания пароля. Можно создать несколько учетных записей пользователя, которые помогут вам сохранить специфические настройки, получить доступ к ним, а также сохранить конфиденциальный доступ к каждому файлу пользователя с помощью пароля. Создание учетных записей пользователей рассмотрено . Если вам не нравится рисунок, связанный с вашей учетной записью, можете его изменить. Выполните команду Пуск>Панель управления >Добавление и удаление учетных записей пользователей.
После этого появится диалоговое окно Управление учетными записями
. Щелкните на учетной записи, которую хотите изменить. В отобразившемся окне щелкните на кнопке Изменение рисунка
, щелкните на другом изображении (или воспользуйтесь прокруткой, чтобы увидеть больше рисунков) и выберите новый рисунок учетной записи.Вспомогательные скрипты
Шаг 4. Поддержка системы
+
[
Win
+Tab]
 Это сочетание горячих клавиш откроет возможность 3D-просмотра активных окон. Листать список программ можно также с помощью клавиши , нажимая на нее так часто, как это нужно, чтобы перейти к выбранному окну. Затем отпустите клавишу , которую вы удерживали все это время, и выделенное окно будет открыто.
Это сочетание горячих клавиш откроет возможность 3D-просмотра активных окон. Листать список программ можно также с помощью клавиши , нажимая на нее так часто, как это нужно, чтобы перейти к выбранному окну. Затем отпустите клавишу , которую вы удерживали все это время, и выделенное окно будет открыто.[
Ctrl
+Tab]
Переключение клавишами

Удобное расположение окон

Переключение между офисными документами

Способ 1: Через меню «Пуск»

Способ 2: Через системный экран

Изменение рисунка учетной записи пользователя