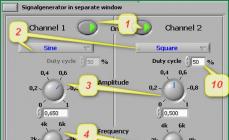Итак, в предыдущих статьях мы рассмотрели основные способы создания простой домашней сети: напрямую (), с применением простого неуправляемого свитча и (через роутер).
Однако работоспособность сети (вне зависимости от способа соединения ПК) главным образом зависит от ее настроек, прописанных на каждом подключенном к сети устройстве.
Поэтому в данной статье мы остановимся на вопросе создания домашней сети на ОС windows, и в частности рассмотрим, как настроить беспроводную сеть в windows 7.
Настройка беспроводной сети wifi в windows 7
Здесь сразу оговоримся, что настройка локальной сети выполняется одинаково как для беспроводного, так и для кабельного соединения узловых ПК.
Итак, чтобы настроить сеть в windows 7 необходимо:
- - зайти в меню «Пуск», далее «Панель управления»;
- - в открывшемся перечне перейти во вкладку «Центр управления сетями и общим доступом»;
- - в левой половине открывшегося окна в верхней части колонки следует найти строчку «изменение параметров адаптера», где выбрать ярлык «Ethernet» и выделить его однократным нажатием левой кнопки мыши;
- - далее необходимо однократно щелкнуть правой кнопкой мыши и в появившемся окне нажать вкладку «Свойства»;

Здесь в графе «Отмеченные компоненты используются этим подключением» следует выбрать «Протокол интернета версии 4 (TCP/IPv4)», 
- - в графе «Маска подсети» следует однократно щелкнуть левой кнопкой мыши;
- - при необходимости (если в локальной сети есть интернет и т.д.) следует также прописать поля «Основной шлюз» и «Предпочитаемый DNS сервер». Для небольшой домашней сети эти графы заполнять необязательно.
- - далее следует нажать «ОК» во всех открытых окнах и проверить работоспособность локальной сети windows 7.
Как подключиться к локальной сети windows 7?
Чтобы подключиться к любому компьютеру данной локальной сети следует:
- - зайти через меню «Пуск»→«Панель управления» в папку «Сетевое окружение» и отыскать там нужное сетевое устройство;
- - или установить на компьютер специальное программное обеспечение (LanScope, Total Commander и т.д.)
Чтобы проверить работоспособность локальной сети windows 7 можно также попробовать найти подключенные к сети ПК в папке «Сетевое окружение» данного компьютера или же пропинговать любой другой сетевой компьютер с заранее известным IP-адресом.
То, что сегодня все большее распространение получает беспроводное подключение к интернету на основе использования и ADSL-модемов), сомнений не вызывает. Но иногда (и очень часто) бывает необходимо настроить соединение, минуя такие устройства, используя для этого прямое подключение компьютера к провайдеру посредством кабеля. О том, как на компьютере подключить интернет через кабель, далее и поговорим. Сразу же стоит учесть и некоторые нюансы, а также появление возможных проблем, ошибок или сбоев создаваемого подключения, которые будут рассмотрены отдельно.
Как на компьютере подключить интернет через кабель: что для этого нужно?
Главным и обязательным условием, без которого осуществить задуманное будет просто невозможно, является наличие на компьютере или ноутбуке установленного сетевого адаптера, для которого должны быть инсталлированы все необходимые драйверы (иногда может потребоваться их обновление до актуальных версий).
Конечно, любая из последних операционных систем Windows устанавливает такие драйверы самостоятельно (либо при ее начальной инсталляции, либо при обнаружении нового подключенного устройства), но в случае, если у вас есть оригинальный диск с набором такого управляющего ПО, лучше установить «родные» драйверы устройства именно из этого набора.
Только в этом случае работоспособность сетевой карты будет гарантирована целиком и полностью. Вопросы, связанные с обновлением драйверов, рассмотрим чуть позже, но, забегая немного вперед, следует сказать, чтоб производить апдейт средствами системы не рекомендуется (далее будет понятно почему).
Второй момент связан с используемым кабелем, который будет присоединяться непосредственно к соответствующему порту сетевой карты. На таких кабелях присутствуют разъемы стандарта RJ-45. Наконец, у пользователя должен быть подписан договор с компанией-провайдером, которая не только обеспечивает доступ к интернету, но и дает предварительный список всех основных настроек и адресов, которые нужно будет прописать самостоятельно, если специалист службы поддержки этого не сделает.
Вообще, по большому счету, если разбираться в том, как на компьютере подключить интернет через кабель от роутера или модема, ничего особо сложного тут нет. При желании любой пользователь, имеющий хоть малейшее представление об основах работы с Windows-системами, выполнить такие операции может самостоятельно. И займет весь этот процесс всего-навсего несколько минут. Почему в данном случае было упомянуто, что можно воспользоваться кабелем от маршрутизатора? Да только потому, что он полностью идентичен стандартным сетевым шнурам, которые имеются в продаже в любом специализированном магазине.
Как получить доступ к предварительным сетевым настройкам в разных системах?
Итак, с оборудованием вроде бы определились. Теперь посмотрим на некоторые основные настройки и способы доступа к ним в разных модификациях Windows. Если говорить о том, как на компьютере подключить интернет через кабель от роутера в «Виндовс XP», в этой системе доступ к сетевым параметрам можно получить непосредственно из стартового меню, в котором имеется соответствующий пункт, вынесенный в отдельную категорию. В более поздних версиях он тоже есть, но находится не в основном списке, а в разделе служебных программ. В Windows 10 проще всего использовать ПКМ на кнопке пуск, где в списке и будет показан нужный раздел. А вообще, для всех без исключения систем можно использовать универсальное средство в виде «Панели управления», в которой необходимо перейти к разделу управления сетями и общим доступом, после чего нужно будет обратиться к ссылке на изменение свойств сетевого адаптера.

В данном случае нас интересует тот, для которого в описании указано Ethernet или «Подключение по локальной сети».
Разница между динамическими и статическими IP-адресами
Оставим пока вопросы, касающиеся того, как на компьютере подключить интернет через кабель, в стороне, а посмотрим на один важный нюанс. Обычно провайдеры предлагают для создания подключения использовать два типа адресов: статические и динамические. Разница между ними не так велика, как это может показаться на первый взгляд. Статический адрес присваивается каждому отдельно взятому компьютеру и в процессе доступа в интернет не меняется, то есть является постоянным. Динамический адрес при каждом сеансе изменяется (устанавливается его новое значение).
Некоторые ошибочно считают, что это сродни тому, Ничего подобного! VPN-клиенты или прокси-серверы просто изменяют внешние адреса для того, чтобы пользовательскую машину нельзя было идентифицировать по территориальной привязке, а к внутренним адресам не имеют никакого отношения. Изменение адреса производится с выбором неиспользуемого в данный момент IP из доступных адресов самого провайдера, что никоим образом не влияет на изменение регионального местоположения. Но какой из них выбрать, если провайдер действительно предлагает использовать либо тот, либо другой? Считается, что наилучшее качество связи обеспечивается исключительно при задании статического адреса, так что, выбирайте именно такой вариант, хотя в настройке динамические адреса и выглядят несколько проще.
Как подключить интернет на компьютере через кабель в Windows 7 и других системах: стандартная методика настройки подключения
Для установки подключения к интернету первым делом необходимо через ПКМ на выбранном сетевом адаптере вызвать пункт свойств, а затем перейти к настройкам протокола IPv4. Поля для адресов необходимо заполнить согласно списку, выданного провайдером.

Однако, если у вас его по каким-либо причинам нет, или вы его потеряли, в поле IP для статического адреса пропишите комбинацию, скажем, 192.168.1.3, маска подсети почти всегда имеет значение 255.255.255.0, а в поле шлюза впишите 192.168.1.1. Для динамических IP, если это предусмотрено, можно установить получение всех адресов в автоматическом режиме.
Чуть ниже следует заполнить поля адресов основного и альтернативного DNS-серверов. Их придется уточнять у провайдера. Если это оказывается невозможным, ничего страшного. Установите автоматическое получение или воспользуйтесь бесплатными комбинациями, например, от Google, представленные выше, которые работают не хуже. Далее просто сохраните изменения, на всякий случай выполните перезагрузку и проверьте доступ в интернет.
Примечание: особо при настройке обратите внимание на пункт отключения прокси для локальных адресов, если использование сервера такого типа провайдером не предусмотрено, иначе с подключением могут появиться проблемы.
Установка высокоскоростного подключения
Теперь кратко о том, как на компьютере подключить интернет через кабель, если предполагается настроить высокоскоростное соединение PPPoE. В этом случае в разделе управления сетями сначала нужно создать новое подключение, а затем указать его тип.

Это будет либо PPPoE для прямой связи с провайдером без задействования сетевых устройств, либо коммутируемое в случае использования модемов, например, стандартов 3G/4G. После этого нужно ввести имя пользователя с паролем и задать новое название созданного соединения. По завершении всех процедур следует просто нажать кнопку подключения.
На что обратить внимание при использовании роутера?
Что же касается роутеров, на них особо останавливаться не будем, поскольку в данном материале беспроводное подключение не рассматривается.

Однако стоит заметить, что многие современные модели могут использоваться в качестве модемов, поэтому предварительно в веб-интерфейсе устройства, выполнив вход через любой веб-браузер, роутер нужно переключить именно в режим модема.
Вопросы настройки интернета при использовании услуг оператора «Ростелеком»
Наконец, в качестве примера, рассмотрим, как на компьютере настроить интернет через кабель «Ростелеком», пошагово.

В принципе, протокола IPv4 особо не отличается от всего описанного, и может выглядеть, как показано на изображении выше, но с учетом ввода адресов, которые присутствуют в договоре на обслуживание, и активацией протокола IPv6. Тут сложностей быть не должно.
Теперь кратко о том, как на компьютере настроить интернет через кабель «Ростелеком» в Windows 7 или любой другой системе, если используется роутер и соединение PPPoE. Зайдите в веб-интерфейс маршрутизатора (192.168.1.1), в качестве логина и пароля используйте admin/admin, в типе соединения укажите PPPoE, впишите логин и пароль из договора (не путать с авторизацией доступа к настройкам маршрутизатора), и самое главное - в параметрах VPI/VCI задайте ваш регион. По окончании операций сохраните изменения и перезагрузите модем/роутер.
Возможные неполадки и их устранение
Что же касается возможных ошибок установки связи, все предусмотреть невозможно. Но в качестве первейших мер используйте следующие методики:
- проверьте правильность ввода IP-адреса и шлюза;
- замените стандартные значения для DNS на комбинации от Google;
- отключите использование прокси;
- обновите драйверы сетевой карты (лучше всего воспользоваться автоматизированными программами вроде Driver Booster);
- на время отключите антивирус и файрвол;
- удалите существующее подключение и создайте его заново.
Если ничего не помогает, вызовите средство устранения неполадок Windows и воспользуйтесь советами по исправлению ситуации. Если не поможет и это, обратитесь непосредственно к поставщику интернет-услуг.
Сегодня мы разберемся с вопросом, как настроить интернет на компьютере или ноутбуке. Как правило, интернет настраивается сотрудником провайдера в тот момент, когда вы заключаете с ним договор на оказание услуг – ведь именно корректный выход во всемирную паутину является показателем выполнения данной услуги. Однако впоследствии при переустановке Windows или покупке нового компьютера настройки интернета могут слететь, и здесь уже перед нами встанет дилемма – вызывать техподдержку или сделать все своими руками. На самом деле, задачка эта совсем не сложная, поэтому прочитав до конца эту статью, вы сможете не раз сэкономить деньги.
Как настроить интернет на компьютере по кабелю?
Самым частым типом подключения является кабельное – вам в квартиру протягивают провод с особым LAN коннектором на конце, который вставляется в сетевую карту в корпусе ПК. Однако, в зависимости от провайдера, существует несколько типов подключения к сети. То, как правильно настроить интернет и каким способом происходит коннект к всемирной сети, должно быть указано в бумагах договора, который вам выдали при первичной настройке интернета сотрудником. Их несколько – автоматический IP, статический IP, PPPoE, L2TP, с фильтрацией по MAC адресу. Рассмотрим их по порядку.
Настройка интернета автоматически
Я назвал этот тип автоматическим, потому что если провайдер подключает вас по этому типу, то вам повезло – ничего настраивать вообще не придется. При нем в сети происходит “само собой” – то есть просто втыкаем Ethernet-кабель и пользуемся интернетом. Если же он не заработал, то убедимся, что все конфигурации обнулены – для этого идем в “Пуск > Панель Управления > Сеть и Интернет > Центр управления сетями и общим доступом > Управление сетевыми подключениями > Изменения параметров адаптера”, кликаем правой кнопкой мыши по “Подключение по локальной сети” и заходим в “Свойства > Протокол Интернета версии TCP/IP v.4”. Здесь все значения должны стоять на “Автомат”, как на картинке
Подключение к интернету на компьютере с авторизацией
В этом достаточно распространенном типе, а точнее типах, потому что их два, придется немного попотеть и ручками создать подключение и вводить логин и пароль для настройки подключения к интернету. Если вы каждый раз, чтобы войти в интернет, кликаете по иконке рабочего стола, открывается окошко для подключения, в котором вы нажимаете на кнопочку – это ваш случай.

PPPoE
PPPoE – подключение к серверам провайдера происходит только по логину и паролю. Если вдруг вы переустановили винду, то чтобы восстановить возможность выхода в нет делаем следующее:
- Заходим в “Пуск > Панель управления”

- далее в “Сети и Интернет”

- и в “Центр управления сетями и общим доступом”

- Здесь где-то на странице (в левом столбце для Windows 7 или в основном окне в Windows 8 и 10) видим пункт меню “Установка подключения или сети” – кликаем по нему

- Тут выбираем “Подключение к Интернету” и жмем “Далее”

- Выбираем “Высокоскоростное (PPPoE)” и идем дальше

- Вводим логин и пароль, которые выдал провайдер – они, как правило, указаны в договоре.

- После этого возвращаемся в “Центр управления сетями” и находим в меню ссылку “Изменение параметров адаптера” – проходим по ней.

- Находим “Высокоскоростное подключение” – сейчас оно в состоянии “Отключено”.

- Дважды кликаем по нему, откроется окно для авторизации. Жмем кнопку “Подключение” и радуемся! Для удобства это “Высокоскоростное подключение” можно мышкой перетащить на “Рабочий стол”, создав иконку с быстрой ссылкой.

L2TP
L2TP – еще одна разновидность настройки интернета с авторизацией. Для его активации делаем все то же самое, как в прошлом способе, до шага №4 включительно.

Подключение ноутбука к интернету со статическим IP
Следующий тип не попросит вводить логин и пароль и кликать каждый раз по иконкам для коннекта, но зато требует ручного ввода настроек IP адреса для подключения к оборудованию провайдера. Для настроек мы проходим по цепочке “Пуск > Панель Управления > Сеть и Интернет > Центр управления сетями и общим доступом > Управление сетевыми подключениями > Изменения параметров адаптера”, кликаем правой кнопкой мыши по “Подключение по локальной сети” и заходим в “Свойства > Протокол Интернета версии TCP/IP v.4”.
И вводим в поля IP адрес и DNS-сервера те значения, которые предоставил провайдер.

Фильтрация по MAC адресу
Ну и наконец, к любому из вышеперечисленных типов провайдер может применять фильтрацию по MAC адресу. Это означает, что вы можете подключить интернет только на тот компьютер, который зарегистрирован у провайдера. Вставите кабель в другой – и интернет пропадет. Проявляется эта бяка обычно в тот момент, когда вы купили новый комп (или сетевую карту), принесли домой, а инет не пашет. Честно говоря, вообще не понимаю, для чего некоторые наши “друзья” делают такую фигню, но если это так, то активировать выход в сеть можно только позвонив в службу поддержки и сказав, что вы купили новый ПК.
На этом на сегодня все – уверен, что вы теперь точно знаете, как подключить интернет на компьютер и на 100% сможете это сделать самостоятельно!
Ростелеком – крупнейший поставщик услуг связи с интернет в РФ, обслуживающий наибольшее в стране количество абонентов. Пользуясь услугами этого провайдера или планируя подключение к нему, не лишним будет уметь самостоятельно настроить соединение. Это поможет, если пришло время менять роутер на более функциональный или в случае переустановки ОС. Конечно, можно пригласить специалиста, но это потребует дополнительных финансовых затрат, а еще его придется ждать. В то время как настройка интернета в сети Ростелеком, сделанная собственноручно, будет выполнена безотлагательно и бесплатно.
Настройка интернета от ростелеком зависит от технологии и оборудования, которые использовались для подключения абонента. Пользователям, проживающим в больших городах, доступно подключение по выделенной линии или через оптоволоконный кабель. Модем в таком случае не нужен и скорей всего придется настраивать роутер. Для жителей менее цивилизованных районов услуга может предоставляться через телефонный кабель, что требует конфигурирования ADSL модема.
В этом разделе руководства можно ознакомится с инструкцией по настройке подключения для обоих видов устройств.
Через роутер
В рамках этой статьи не будет рассматриваться последовательность действий, необходимых для того, чтобы подключить интернет ростелеком на конкретной модели маршрутизатора. Далее приведены общие рекомендации, которые можно применить практически для любого современного роутера:
- Чтобы подключить интернет ростелеком сначала нужно соединить компьютер и роутер сетевым кабелем, который поставляется в комплекте с оборудованием. На роутере провод вставляем в один из портов LAN, на ПК в сетевой разъем.
- Включаем в электрическую сеть оба устройства и запускаем их.
- Чтобы войти в панель управления роутером с компьютера, в параметрах сети на ПК должно быть установлено автоматическое получение IP-адреса и адресов DNS-серверов. Проверить данные опции можно перейдя на страницу свойств протокола версии 4. Чтобы это сделать нужно в центре управления сетями и общим доступом нажать на пункт меню изменений параметров адаптера. Затем в открывшемся окне выбрать подключение через свою сетевую карту, кликнуть по нему правой кнопкой мыши, выбрать свойства. В следующем окне сделать двойной клик по протоколу версии 4.
- Запускаем любой интернет обозреватель и в его адресной строке пишем 192.168.1.1. Точный адрес маршрутизатора можно узнать на его нижней панели или в инструкции по эксплуатации.
- В открывшемся окне вводим данные для авторизации пользователя (обычно логин и пароль admin), точные значения которых также указаны на этикетке снизу или в руководстве пользователя.
- После удачной авторизации откроется страница состояния устройства на ней нужно найти раздел WAN.
Дальнейшая настройка зависит от стандарта, по которому провайдер предоставляет доступ к интернету. Для подключения большинства абонентов используется стандарт PPPoE, который настраивается следующим образом:
- На странице конфигурации WAN, на против поля, в котором нужно указать тип соединения, выбираем PPPoE.
- В следующих полях указываем название соединения (обычно любое латиницей).
- Логин и пароль в сети оператора (предоставляются провайдером, не нужно путать с данными авторизации в личном кабинете).
После подтверждения внесенных изменений, роутер будет перезагружен и, если данные введены верно соединение с интернет появится.
Компания ростелеком предоставляет своим абонентам брендированное оборудование, вместе с которым поставляется диск с программой для настройки роутера. Данное ПО позволяет сконфигурировать маршрутизатор в автоматическом режиме с минимальным участием пользователя.
Через ADSL модем
Абонентам, которым не доступна связь по технологии Ethernet, компания ростелеком предоставляет услуги через кабель телефонной сети. Чтобы подключить компьютер к интернету через телефонные коммуникации нужно использовать специальное преобразующее устройство – ADSL модем. Его настройку рассмотрим далее.
- Подключить модем ростелеком к компьютеру можно так же, как и роутер – через LAN кабель.
- После включения в электросеть обеих устройств заходим в панель управления модемом с ПК, набрав в адресной строке браузера 192.168.1.1 (точный адрес узнаем в руководстве пользователя).
- В открывшейся админ-панели вводим данные авторизации (обычно admin/admin, или смотрим руководство).
- Выбираем параметры соединения, указываем тип PPPoE, прописываем логин и пароль пользователя, который должен быть в копии договора.
- Далее нужно указать значения VPI и VCI, которые различаются в зависимости от региона проживания абонента. Эти данные узнаем в техподдержке.
- Если все введено верно, остается перезагрузить модем и дождаться соединения.
Существует еще один способ конфигурирования – запуск приложения с диска, предоставляемого провайдером.
Внимание! Подключить домашний интернет ростелеком можно напрямую к компьютеру, без использования роутера или модема.
Как подключиться к интернету Ростелекома на компьютере
При подключении интернета через роутер в большинстве случаев ничего настраивать в операционной системе компьютера ненужно. Просто соединяем Ethernet кабелем один из LAN портов маршрутизатора с сетевой картой ПК. Если подключение осуществляется без роутера, то может понадобиться задать некоторые параметры.
Как правило, конфигурирование соединения ростелеком происходит через мастер настройки оборудования. Следуя подсказкам мастера, нужно указать данные авторизации в сети ростелеком для подключения по стандарту PPPoE. Если все данные указаны верно соединение с интернетом ростелеком будет установлено после подтверждения изменений.
Рассмотрим порядок установки параметров для разных операционных систем.
Как настроить интернет от Ростелеком в среде Windows 10
Чтобы настроить интернет от ростелекома нужно выполнить следующие действия:

Теперь выход в сеть будет возможен после процедуры запуска подключения, которую придется осуществлять вручную. На windows 10 этот процесс можно несколько автоматизировать, настройкой ярлыка. Сначала его нужно создать, выбрав в контекстном меню подключения пункт создать ярлык. После чего поместить этот ярлык в автозагрузку ОС или активировать соответствующую опцию в свойствах ярлыка.
Как настроить интернет Ростелеком на компьютере под управлением Windows 7
Параметры подключения интернета Ростелеком для компьютеров под управлением Windows 7 ничем не отличаются от, описанных выше для десятой версии этой операционной системы. Кроме того, конфигурирование сети будет таким же и для всех версий старше семерки. Незначительные отличия есть в интерфейсе Windows XP, в которых не сложно разобраться самостоятельно, ориентируясь на рекомендации, приведенные данного руководства.
Доброго времени суток.
При установке новой Windows, как правило, система автоматически настраивает многие параметры (поставит универсальные драйвера, задаст оптимальную конфигурацию брандмауэра и пр.) .
Но так уж завелось, что некоторые моменты при переустановках Windows - автоматически не настраиваются. И, многие, кто впервые переустановил ОС, сталкиваются с одной неприятной штукой - не работоспособностью интернета.
В этой статье хочу разобрать основные причины, почему так происходит, и, что с этим делать (тем более, что вопросов относительно этой темы - всегда много) …
Самая распространенная причина, по которой нет интернета (прим. после установки новой ОС Windows) - это отсутствие в системе драйвера сетевой карты. Т.е. причина в том, что сетевая карта просто не работает…
В этом случае получается замкнутый круг: интернета нет, т.к. нет драйвера, а скачать драйвер нельзя - т.к. нет интернета ! Если у вас нет телефона с доступом в интернет (или другого ПК) - то скорее всего, вам без помощи доброго соседа (друга) не обойтись…
Обычно, если проблема связана с драйвером - то вы увидите примерно следующую картину: будет гореть красный крестик над значком сети, и надпись, что-то похожее на это: «Не подключено: нет доступных подключений» …
В этом случае, так же рекомендую зайти в панель управления Windows , далее открыть раздел Сеть и Интернет , затем Центр управления сетями и общим доступом .
В центре управления - справа будет вкладка «Изменение параметров адаптера » - ее и нужно открыть.
В сетевых подключениях вы увидите свои адаптеры, на которые установлены драйверы. Как видно на скриншоте ниже, на моем ноутбуке нет драйвера для Wi-Fi адаптера (есть только Ethernet адаптер, да и тот отключен) .
Кстати, проверьте, возможно, что у вас установлен драйвер, но сам адаптер просто выключен (как на скрине ниже - он будет просто серым и на нем будет надпись: «Отключен»). В этом случае - просто включите его, нажав по нему правой кнопкой мышки и выбрав соответствующее во всплывшем контекстом меню.
Сетевые подключения
Так же рекомендую заглянуть в диспетчер устройств : там можно будет детально посмотреть, на какое оборудование есть драйвера, а на какое они отсутствуют. Так же, если будет проблема с драйвером (например, он неправильно работает) - то диспетчер устройств помечает такое оборудование восклицательными желтыми знаками…
Чтобы его открыть, сделайте следующее:
- Windows 7 - в строку выполнить (в меню ПУСК) вставьте devmgmt.msc и нажмите ENTER .
- Windows 8, 10 - нажмите сочетание кнопок WIN+R, вставьте devmgmt.msc и нажмите ENTER (скриншот ниже).
В диспетчере устройств откройте вкладку «Сетевые адаптеры «. Если вашего оборудования в списке нет - значит драйверов в системе Windows - нет, а это значит, что оборудование работать не будет…
Как решить вопрос с драйвером?
- Вариант №1 - попробовать обновить конфигурацию оборудования (в диспетчере устройств : просто щелкните правой кнопкой мышки по заголовку сетевых адаптеров и во всплывшем контекстом меню выберите нужную опцию. Скриншот ниже) .
- Вариант №2 - если предыдущий вариант не помог, можно воспользоваться специальной утилитой 3DP Net (Она весит порядка 30-50 МБ, а значит ее можно скачать даже с помощью телефона. К тому же, она работает без подключения к интернету. Более подробно о ней я рассказывал здесь: ) ;
- Вариант №3 - скачать на компьютере товарища, соседа, друга и т.д. специальный пакет драйверов - образ ISO на ~10-14 ГБ, а затем его запустить на своем ПК. Таких пакетов «гуляет» много по сети, лично я рекомендую Driver Pack Solutions (ссылка на него здесь: );
- Вариант №4 - если ничего из предыдущего не получилось и не дало результаты, рекомендую искать драйвер по VID и PID. Чтобы здесь не расписывать все в подробностях, дам ссылку на свою статью:
А вот так будет выглядеть вкладка, когда драйвер для Wi-Fi адаптера будет найден (скрин ниже) .
Если не удается подключиться к сети после обновления драйвера…
В моем случае, например, Windows отказывалась искать доступные сети и после установки и обновления драйверов - все так же выдавалась ошибка и значок с красным крестиком .
Далее мастер неполадок автоматически начнет устранять проблемы, связанные с недоступностью сети и консультировать Вас по каждому шагу. После того, как была нажата кнопка «Показать список доступных сетей» - мастер устранения неполадок настроил сеть соответствующим образом и все доступные Wi-Fi сети стали видны.
Собственно, остался последний штрих - выбрать свою сеть (или ту сеть, от которой у вас есть пароль для доступа:)), и подключиться к ней. Что и было сделано…
Ввод данных для подключения к сети… (кликабельно)
2. Отключен сетевой адаптер / Не подключен сетевой кабель
Еще одной частой причиной отсутствия интернета является отключенный сетевой адаптер (при установленном драйвере). Чтобы это проверить, нужно открыть вкладку (где будут показаны все сетевые адаптеры, которые установлены в ПК и на которые есть драйверы в ОС) .
Самый простой способ открыть - это нажать вместе кнопки WIN+R и ввести ncpa.cpl (далее нажать ENTER. В Windows 7 - строка выполнить находится в ПУСК’e) .
Открытие вкладки сетевые подключения в Windows 10
В открывшейся вкладке сетевых подключений - обратите внимание на адаптеры, которые отображаются серым цветом (т.е. бесцветные) . Рядом с ними так же будет красоваться надпись: «Отключено «.
Важно ! Если в списке адаптеров не будет вообще ничего (или не будет того адаптеры, который вы ищите) - скорее всего у вас в системе просто нет нужного драйвера (этому посвящена первая часть этой статьи).
Чтобы включить такой адаптер - просто нажмите по нему правой кнопкой мышки и в контекстном меню выберите «Включить » (скриншот ниже) .
После того, как адаптер будет включен - обратите внимание, нет ли на нем каких-нибудь красных крестиков. Как правило, рядом с крестиком будет даже указана причина, например, на скриншоте ниже «Сетевой кабель не подключен».
3. Неверные настройки: IP, основного шлюза, DNS и пр.
У некоторых провайдеров интернета необходимо вручную задавать определенные настройки TCP/IP (это относится к тем, у кого нет , в который один раз эти настройки занес, а дальше можно хоть 100 раз переустанавливать Windows:)) .
Узнать так ли это, можно в документах, которые дал вам интернет-провайдер при заключении договора. Обычно, в них всегда указываются все настройки для доступа к интернету (в крайнем случае можно позвонить и уточнить в поддержке) .
Настраивается все достаточно просто. В сетевых подключениях (как зайти в эту вкладку рассказано выше, в предыдущем шаге статьи) , выберите свой адаптер и перейдите в сего свойства .
Свойства сетевого адаптера Ethernet
В свойствах нужно указать данные, которые предоставляет вам интернет-провайдер, например:
- IP-адрес;
- маска подсети;
- основный шлюз;
- DNS-сервер.
Если провайдер не оговаривает эти данные, а у вас в свойствах заданы какие-то незнакомые IP-адреса и интернет не работает - то рекомендую просто выставить получение IP-адреса и DNS автоматически (скриншот выше).
4. Не создано подключение PPPOE (как пример)
Большинство интернет-провайдеров организуют доступ к интернету с помощью протокола PPPOE . И, скажем, если у вас нет роутера, то после переустановки Windows - у вас старое настроенное соединение для подключения к сети PPPOE будет удалено. Т.е. нужно его создать заново…
Для этого зайдите в панель управления Windows по следующему адресу: Панель управления\Сеть и Интернет\Центр управления сетями и общим доступом
После чего выберите первую кладку «Подключение к интернету (Настройка широкополосного или коммутируемого подключения к интернету) » и нажмите далее.
Затем выбираете «Высокоскоростное (с PPPOE) (Подключение через DSL или кабель, требующее имени пользователя и пароля) » (скрин ниже).
Затем нужно ввести свой логин и пароль для доступа к интернету (эти данные должны быть в договоре с интернет-провайдером) . Кстати, обратите внимание, в этом шаге вы сразу же можете разрешить пользоваться интернетом другим пользователям, поставив всего одну галочку.
Собственно, вам осталось только дождаться пока Windows установить соединение и пользоваться интернетом.
P S
Дам напоследок простой совет. Если вы переустанавливаете Windows (тем более не себе) - делайте резервную копию файлов и драйверов - . По крайней мере, вы так будете застрахованы от случаев, когда даже интернета нет, чтобы скачать или искать другие драйвера (согласитесь, ситуация не из приятных).
За дополнения по теме - отдельное мерси. На сим все, всем удачи!