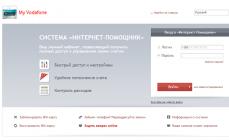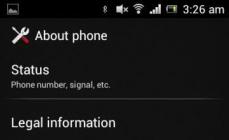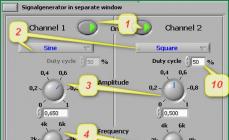Впервые скачав файл на свой смартфон или планшет, начинающий пользователь задается вопросом, где же его теперь найти? Ведь только-только начав пользоваться мобильным устройством, он еще не знает, куда скачиваются файлы на Андроид. В данной статье мы и постараемся найти это место.
Где в Андроид располагаются закачанные файлы
В операционной системе Android для загружаемых из сети файлов используется папка с именем Download . Папка Download, как правило, находиться в корневом каталоге доступной пользователю внутренней памяти. Если в смартфон (планшет) установлена , то на ней система также может для скачанных файлов. Путь для нее можно указать в настройках приложения, которым загружаются файлы.
Чтобы найти скачанные файлы нужно установить на смартфон (планшет) любой файловый менеджер.
Если вы не обнаружили в папке Download загруженный из сети объект, то вероятно приложение создало свою папку и сохранило в нее файл. Например, браузер UC Browser закачивает файлы в свою папку под названием UCDownloads.

Вы можете изменить место для скачанных файлов в настройках браузера.


Откройте настройки приложения, выберите в меню пункт «» и укажите папку, в которую будут помещаться закачиваемые браузером файлы.
Рассказываем, где находятся файлы и данные, скачанные на смартфон из интернета.
Каждый владелец смартфона на базе операционной системы Android хотя бы один раз сталкивался с проблемой, когда не смог найти скачанный файл в недрах системы. Многие просто не знают, куда они попадают, и ломают голову. Мы решили в этом разобраться раз и навсегда.
На самом деле, все очень просто - если вы скачиваете файл из сети, его можно в папке «Download». В зависимости от версии операционной системы и пользовательского интерфейса ее месторасположение может меняться.
Чтобы найти папку, нужно воспользоваться предустановленным или скачать любой другой файловый менеджер, например, «ES Проводник» или Файловый менеджер» от разработчика Flashlight + Clock. В Google Play таких приложений очень много. Затем достаточно воспользоваться поиском или вручную проверить другие директории. Наша цель - папка Download (Загрузки), где хранятся все скачанные данные.
На примере «ES Проводник» можно либо воспользоваться поиском, либо перейти в Меню — Локальное хранилище — Домашняя папка. Здесь можно найти испокую директорию.


На примере «Файлового менеджера» все намного проще - на главной экране программы есть раздел «Загрузки», где и хранятся все сохраненные данные.

Если на смартфоне установлена карта памяти, загруженные данные могут автоматически сохраняться на ней. Найти их также крайне просто - нужно зайти в директорию Download в карте памяти.
Как выбрать папку для скачивания файлов?
В некоторых случаях пользователь хочет самостоятельно указать путь, куда должен попадать загруженный из интернета файл. Сделать это можно, но с большой долей вероятности придется использовать новый браузер. Google Chrome, предустановленный на всех Android-устройствах, такой возможности не дает.
Для этих манипуляций подойдет UC Browser. Стоит отметить, что первоначально он будет загружать файлы в папку UCDownloads, но можно вручную выбрать директорию для скачивания в настройках браузера: Настройки — Загрузки — Путь загрузки. Здесь нужно выбрать папку и сохранить настройки.


Инструкция
Загрузите файл в Word Recovery Toolbox, а затем перейдите к списку быстрого доступа к документам, который появится в программе. Найдите нужный файл в данном списке и кликните на него левой клавишей мыши. Начните процесс сканирования, нажав соответствующую клавишу.
Наберитесь терпения – в зависимости от размера , сканирование может занять определенное время. После того как сканирование будет окончено, вы сможете восстановленный документ и понять, какой процент информации был восстановлен, и не ли часть информации в процессе сканирования.
Кроме того, вы можете попробовать сохранить поврежденный файл в виде простого текста , выбрав в меню программы опцию Save as Plane text. Задайте новому текстовому документу любое имя и сохраните его на жестком диске. При необходимости ознакомьтесь с отчетом о восстановлении документов, который вам предоставит Word Recovery Toolbox.
Восстановить документ с помощью данной программы вы сможете после любого повреждения, будь то ошибка системы или заражение вирусом в процессе пересылки по e-mail. Программа восстановления работает на всех операционных системах Windows, в том числе и на Vista и поддерживает все версии Microsoft Word.
Видео по теме
Иногда имеющиеся на локальном диске файлы оказываются пропавшими, и вы не знаете, куда они делись или же не помните, куда дели их вы. В любом случае эту проблему можно попытаться решить. Для этого следуйте данным инструкциям.

Инструкция
Определите, в каком месте должны были быть файлы, которых в данный момент нет на месте, убедитесь, что вы их не перенесли в другое место. Для этого воспользуйтесь встроенной системой поиска в Windows. Откройте меню «Пуск», в котором выберите пункт «Поиск». Откроется окно «Результаты поиска» с настраиваемыми параметрами в левой боковой панели окна.
В поле «Искать имена файлов и папок» введите полное имя или фрагмент имени файла, который собираетесь найти. Также в строке ниже «Искать тест» вы можете ввести фрагмент содержимого файла, то есть если вы ищете текстовый документ и не помните, как назывался сам файл, то можете вписать заголовок статьи или любую другую часть его содержимого.
Если поиск никаких положительных результатов не дал, то вполне вероятно, что файлы были удалены . Чтобы восстановить пропавшие с компьютера файлы, установите специальную программу по восстановлению файлов. Одной из таких программ является UndeleteMyFiles, которая распространяется на основе freeware, то есть .
Запустите программу и в главном меню выберите функцию «Deleted File Search» (Поиск удаленных файлов). В верхней части открывшегося окна нажмите на кнопку «Search» (Поиск). Далее в появившемся новом окне «Search options» на вкладке «Locations» (Местонахождения) выберите раздел, на котором следует искать пропавшие файлы. Если хотите искать в определенном каталоге на диске, то нажмите на кнопку «Add location» и выберите нужный каталог для поиска. На вкладках «Files» (Файлы), «Size» (Размер) и «Attributes» (Атрибуты) вы можете настроить такие параметры поиска, как расширения файлов, их размер и атрибуты, соответственно.
Нередко возникают ситуации, которые не позволяют вовремя сохранить нужный документ в программе Microsoft Office. Они могут быть обусловлены перебоями с электричеством, сбоем в работе операционной системы либо забывчивостью пользователя. Чтобы труды не пропали даром, необходимо восстановить документ.

Вам понадобится
- - компьютер;
- - версия Microsoft Office, в которой создавался файл.
Инструкция
Заблаговременно установите в Microsoft Office функцию « ». Она предусмотрена программой и позволяет вернуть нужный файл посредством резервного сохранения. Программа регулярно по истечении определенного промежутка времени. Значит вы имеете возможность запустить любую из автоматически сохраненных версий, которая по той или иной причине не была сохранена вами вручную.
Задайте в «автосохранении» определенное время, по истечении которого файл будет сам сохраняться. Помимо этого, включите в настройках параметр «Сохранять последнюю автосохраненную версию, если файл был закрыт без сохранения». После подключения и активации этих функций при непреднамеренном закрытии несохраненного файла вам станет доступна возможность восстановления документа (то есть последней его версии), который программа запоминает автоматически.
Откройте программу Microsoft Office, в которой у вас не получилось сохранить определенный файл. Например, Microsoft Office 2010 может предложить использовать вариант документа сразу при открытии. Варианты будут отображены в левой части открытой программы. Это касается и Microsoft Word, и Microsoft Power Point, и Microsoft Exel, а также остальных приложений.
Если документ по каким-либо причинам восстановить стандартными способами не удается, прибегните к вспомогательным программам, таким как Smart Data Recovery, R-STUDIO NE и др. Например, Smart Data Recovery после установки позволит вам восстанавливать в будущем не только файлы-документы, но и аудио- и видеозаписи, клипы, архивные файлы.
Обратите внимание
При установке «автосохранения» установите максимально короткий промежуток времени, чтобы впоследствии иметь возможность восстановить файл с наименьшими потерями.
Информация на компьютере пользователя содержится в виде файлов. Чтобы найти имя файла, определить директорию, в которой он сохранен, открыть файл для просмотра или редактирования или же удалить его, необходимо иметь хотя бы общее представление о том, по какому принципу система обращается к ресурсам, сохраненным на локальных и съемных дисках.

Инструкция
Имя любого файла представляет собой неизменную структуру: сначала идет название файла, которое было присвоено ему пользователем, или приложением, в котором файл был создан. В окончании прописывается расширение файла, указывающее на то, к какому типу он относится и, соответственно, с помощью какой программы его можно открыть.
Если вы видите только первую часть имени файла, значит, у вас выставлены соответствующие настройки. Чтобы имя отражалось целиком, откройте любую папку, в верхней строке меню выберите пункт «Сервис», в выпадающем меню выберите команду «Свойства папки». В открывшемся диалоговом окне перейдите на вкладку «Вид» и уберите маркер с поля «Скрывать расширения для зарегистрированных файлов и папок». Нажмите на кнопку «Применить» и закройте окно.
Когда вы помните имя файла и директорию, в которую его сохраняли, проблем с его поиском у вас не возникнет. Но если вы не помните имя файла, это не значит, что он потерян навсегда. Через меню «Пуск» вызовите команду «Поиск». Здесь и может пригодиться знание о типах файлов. Введите нужное расширение в поле для поиска. Например, .jpg или.doc. Нажмите на кнопку «Найти» - средство поиска найдет все файлы с расширением.jpg или.doc, сохраненные на компьютере. Среди отсортированных файлов легче будет найти нужный, чем просматривать самостоятельно каждую папку на компьютере.
Если вы создали текстовой документ, но забыли его имя, задайте в окне поиска дополнительные параметры. Кроме типа файла (.doc, .docx, .txt и так далее) укажите слово или фразу, содержащуюся в тексте, нажмите кнопку «Найти». Средство поиска отсортирует информацию на компьютере по заданным параметрам. Если вы помните, когда был создан файл, укажите приблизительную дату в соответствующих полях – это еще больше облегчит поиск.
Другая ситуация типичная для новичков: вы работаете с файлом в программе и решили его сохранить, но по какой-либо причине не ввели собственное имя файла и не посмотрели, в какую директорию программа сохранила файл. В меню программы выберите команду «Сохранить как», - откроется диалоговое окно, в котором вы сможете посмотреть, куда по умолчанию приложение сохраняет свои файлы (или какая директория была выбрана для сохранения последнего файла). Имя файла будет указано в соответствующем поле. Когда пользователь не вводит имя файла, программы используют свое название. Например, приложение Microsoft Office Word дает «своим файлам» имя Doc.docx.
Восстановление закрытых без сохранения документов Word может быть выполнено несколькими способами. Все они используют встроенные механизмы системы и не требуют привлечения дополнительного программного обеспечения.

Вам понадобится
- - Microsoft Word 2003 или 2007
Инструкция
Попытайтесь найти оригинал документа. Для этого вызовите главное системное меню, нажав кнопку «Пуск», и активируйте утилиту помощника по поиску, нажав кнопку «Использовать помощника». Укажите пункт «Все файлы и папки» в открывшемся диалоговом окне и напечатайте имя документа подлежащего восстановлению в соответствующем поле. Выберите опцию «Мой компьютер» в каталоге «Где искать» и подтвердите выполнение выбранного действия, нажав кнопку «Найти».
Введите в строку «Часть имени файла или имя файла целиком» расширение.doc, характерное для документов Word, и снова нажмите кнопку «Найти», если не помните имя файла.
Раскройте элемент рабочего стола «Корзина» двойным кликом мыши и разверните меню «Вид» верхней сервисной панели Укажите пункт «Таблица» и воспользуйтесь командой «Упорядочить значки». Выберите подпункт «Дата удаления» и попробуйте найти нужный документ.
Напечатайте расширение *.wbk в строке «Часть имени файла…» для поиска сохраненной резервной копии файла и нажмите кнопку «Найти» (при включенном параметре «Всегда создавать резервную копию».
При использовании функции автосохранения документов раскройте меню Microsoft Office и разверните меню «Файл» верхней сервисной панели окна приложения. Укажите команду «Открыть» и подпункт «Документ Word». Нажмите кнопку с символом стрелки в новом диалоговом окне и воспользуйтесь опцией «Открыть и восстановить» для попытки принудительного восстановления закрытого без сохранения документа.
Используйте также значения *.asd и *.tmp в строке «Часть имени файла…» для поиска возможного места сохранения документа и временных копий.
Раскройте меню «Файл» верхней сервисной панели окна приложения Word для еще одной попытки принудительного восстановления документа и укажите команду «Открыть». Воспользуйтесь опцией «Все файлы» в каталоге «Тип файлов» и найдите нужный файл в открывшемся диалоговом окне. Нажмите кнопку с символом «стрелка вниз» и укажите команду «Открыть и восстановить».
По умолчанию в Windows папка загрузок расположена на системном диске «С». Но кроме этого, все файлы которые мы скачиваем из интернета, тоже по умолчанию сохраняются именно в эту папку. А как известно количество места на диске «С» не бесконечно, и обычно память быстро забивается, особенно если все скачанные файлы сохранять в одно место.
Чтобы изменить папку «Загрузки» в Windows на другую, и сделать так чтобы файлы которые мы качали из интернета сохранялись в другое место, нужно в браузере, или торренте, смотря где мы качаем, кое-что изменить в настройках. Но для начала давайте посмотрим где папка загрузок находится по умолчанию и освободим её от файлов, которыми она возможно уже забита.
Откроем «Компьютер ».
И в левой части окна можно увидеть папку «Загрузки », которая открывается одним кликом.

В правой части окна отобразятся все файлы и папки которые в ней есть. Большая часть этого было скачано из интернета.

Теперь мы знаем, где в Windows папка загрузки и при необходимости можем удалить или переместить из неё любые папки и файлы.
А теперь я покажу Вам как сделать так, чтобы файлы, скачанные из интернета сохранялись на другой диск, а не на системный в папку «Загрузки». Разберём на примере браузера Гугл Хром и программы uTorrent.
Рекомендую , если вы ещё этого не сделали, так как эта программа для работы в интернете очень удобная. Чтобы в этом браузере изменить папку для скачивания, мы переходим в инструменты, нажав по специальному значку, и далее «Настройки ».

Опускаемся в самый низ и жмем по ссылочке «Показать дополнительные настройки ».

Опускаемся ещё ниже до пункта «Загрузки » и здесь через кнопку «Изменить » можно поменять путь по которому будут сохраняться все файлы, которые мы качаем из интернета посредством этого браузера.

В Яндекс браузере папку загрузки вы сможете изменить точно таким же способом, в других браузерах аналогично. Всё делается через настройки.
Теперь пару слов про uTorrent. я также советую всем, особенно любителям качать из интернета различные файлы.
В этой программе мы переходим в пункт «Настройки – Настройки программы ».

Переходим на вкладку «Папки » и указываем пути загрузки файлов через кнопки с троеточием, выбрав другой диск.

Вот такие дела обстоят с папками для загрузок в Windows , по умолчанию всё сохраняется на системный диск, а при желании можно этот путь изменить перейдя в настройки.
Так бывает. Находишь в интернете красивую картинку, фото, думаешь, что вот сейчас ее на своей страничке разместишь, друзей порадуешь… Если знаешь, как скачать — это здорово. Мышкой: «клацк — клацк»… вроде закачалось. Радуешься, как ребенок! Но потом начинается что-то странное. Ищешь, ищешь… Где скачанный файл?! Куда он сохранился и как его найти?
Мне это хорошо знакомо, так как эта проблема постоянно возникает у моего мужа. Сколько раз ему показывала, не может найти. Впрочем, я не удивляюсь, слишком редко он компьютером пользуется, вот никак запомнить и не может. А ведь таких людей немало. Поэтому я решила записать видео специально для таких случаев.
Как скачать и где найти скачанные файлы
Если вы не знаете, как правильно скачать фото, картинку, программку или другой очень нужный файл, смотрите видео. В нем я показала, как это сделать в трех самых популярных браузерах: Гугл Хром, Опера и Мозилла Файерфокс.
Из видео вы узнаете:
— как создать папку, в которую будут сохраняться ваши файлы;
— как разместить эту папку на рабочем столе, чтобы каждый раз долго не искать ее;
— как настроить браузеры, чтобы ваши скачанные файлы сохранялись именно в нее, а не туда, куда им вздумается;
— как настроить браузеры, чтобы при каждом скачивании, компьютер предлагал вам самим выбрать папку, в которую вы хотите сохранить файл;
— как определить, куда закачался файл, если вы вдруг забыли все это сделать.
Кстати, обратите внимание, я рекомендую создавать папку не на рабочем столе, а на втором диске, а только потом отправлять ее на рабочий стол. Это важно! Дело в том, что на основном диске (обычно это диск С), записаны файлы системы и расположены все программы, которыми вы пользуетесь. Если вы начнете скачивать туда картинки и особенно видео, он очень быстро переполнится и компьютер начнет глючить. Оно вам надо?
Если вы скачиваете много разных файлов, то таким же образом вы можете создать несколько разных папок, а потом отправить их на рабочий стол. Или, чтобы на рабочем столе их не было слишком много, создайте на втором диске общую папку «Загрузки» и отправьте на рабочий стол ее. Затем создайте в ней другие папки с разными именами под свои нужды. Таким образом, все будет под рукой, но в то же время, не будет переполняться основной диск.
Если это видео поможет вам правильно скачивать, сохранять и находить скачанные файлы, напишите комментарий и поделитесь этой записью с друзьями в соцсетях. Если остались вопросы, тоже пишите.